Antivirus
The Antivirus application plays an active role in examining and evaluating files as they transit in real time. One of the most important functionalities of the anti-virus application is that it can be used to select certain limitations to protect systems from cyberattacks. The application has an elaborated Settings section that can be used to Block Encrypted Files, set limit for Maximum Files in Zip Files, set limit for Maximum File Size in Zip Files, set limit for Maximum Recursion in Zip Files and assign an Antivirus update schedule. The antivirus engine is also used by other applications of Crystal Eye such as Content Filter and Anti-malware File Scanner.
Note: Crystal Eye’s Content Filter application will stop functioning if the user disables Virus Scan from the General Settings in Content Filter application.
The Antivirus application is installed by default and can be accessed from the left-hand navigation panel.
Left-hand Navigation Panel > Security Configuration > Gateway Security > Antivirus 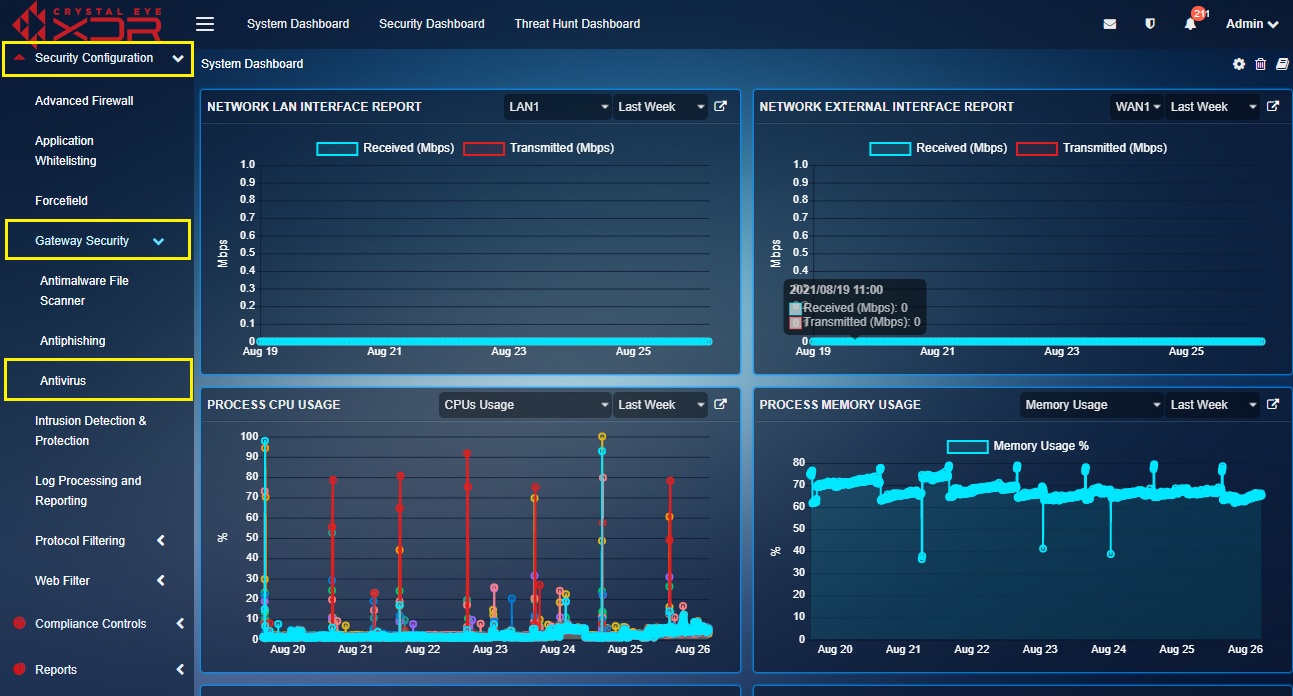 |
|---|
There might be instances when virus in some files including zip files go undetected if they are encrypted or password protected. It’s a well-known fact that virus writers across the world use such techniques of encrypting and password protecting malicious files to evade detection by anti-virus. Blocking all encrypted files in such cases can be a good defensive strategy.
How to use the block feature of the Anti-virus application to Enable/Disable Block Encrypted Files?
Step 1: In the Antivirus Application page, click the Edit button in the Settings section.
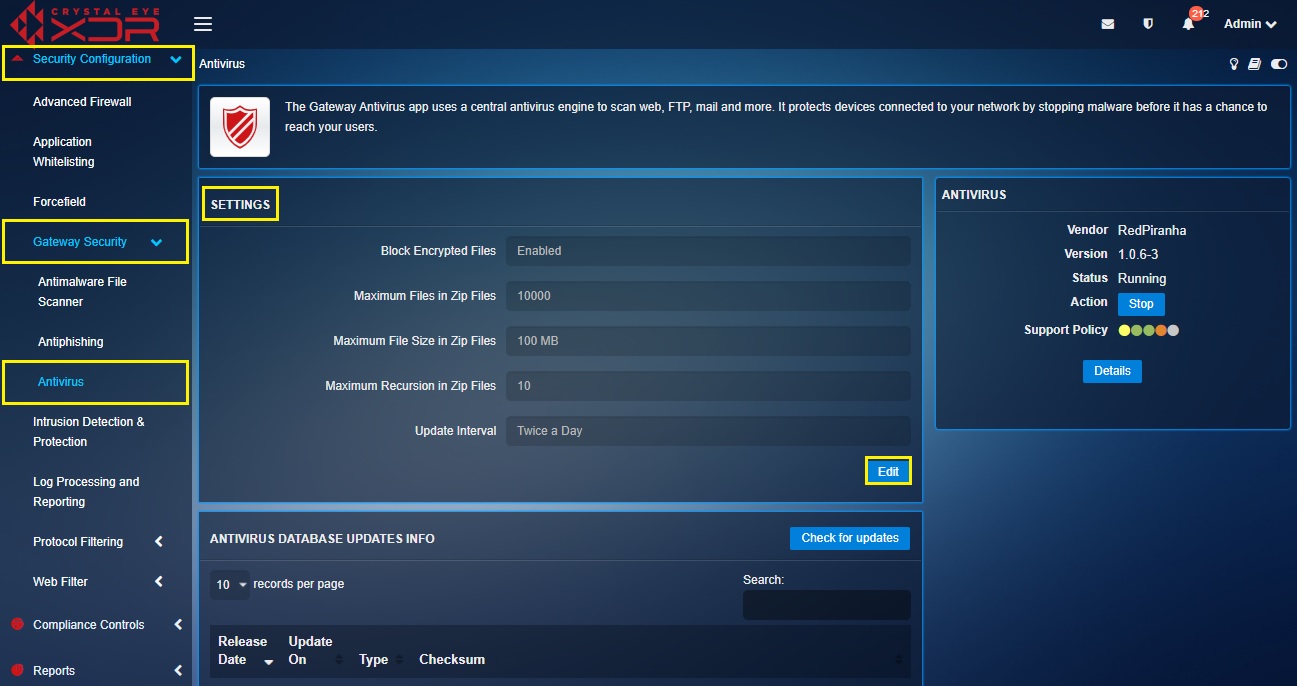
Step 2: You will now see the Settings section. Select Enable or Disable from the Block Encrypted Files dropdown and click the Update button.
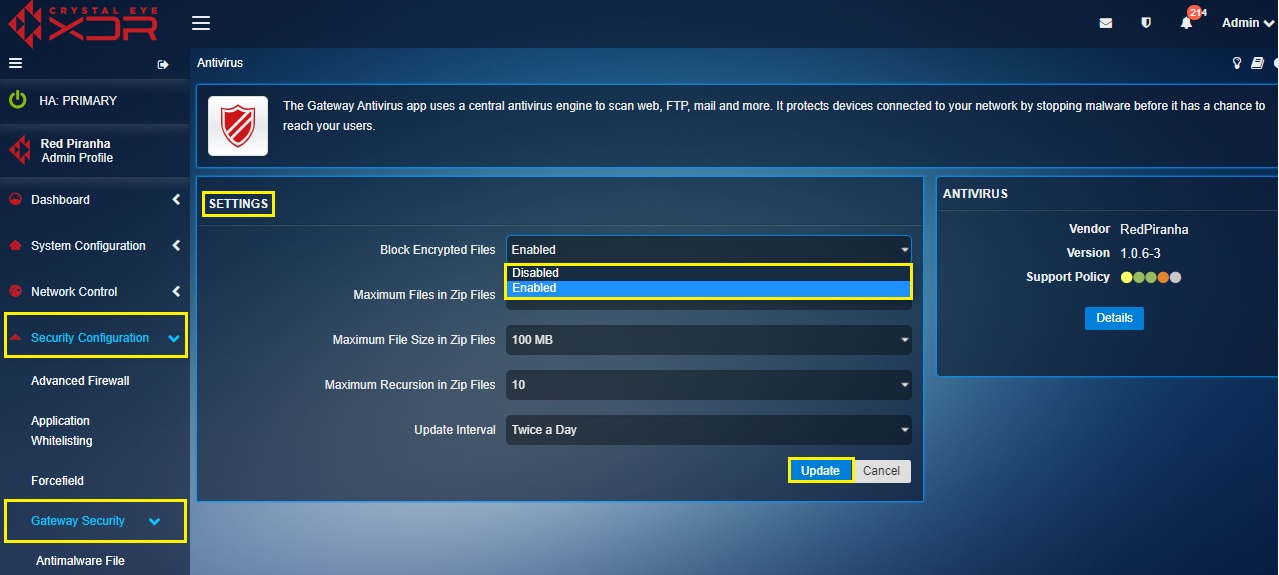
Potential attacks could emerge due to downloading of excessive number of files from zip files. It is recommended to set limit for receiving maximum number of files in zip files to protect against such attacks.
How to Set a Limit for Receiving Maximum Files in Zip Files?
Step 1: In the Antivirus application page, click the Edit button in the Settings section.
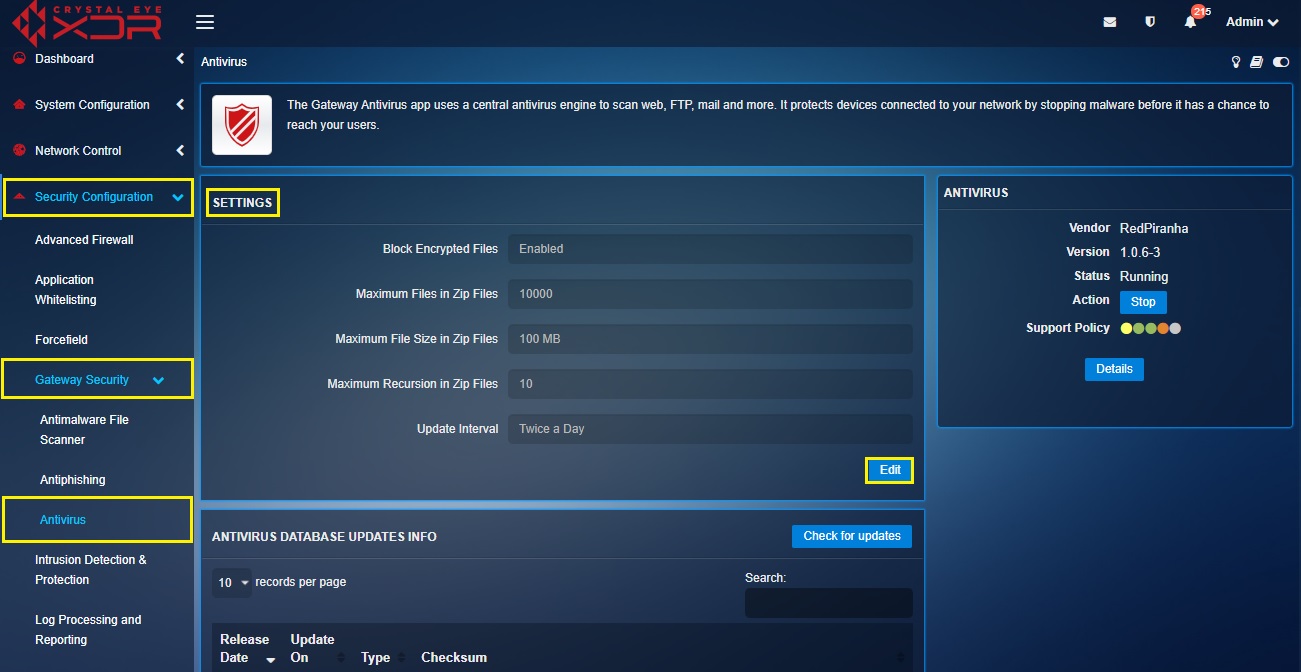
Step 2: You will now see the Settings section. Select the desired limit for receiving maximum files in zip files from the Maximum Files in Zip Files dropdown and click the Update button.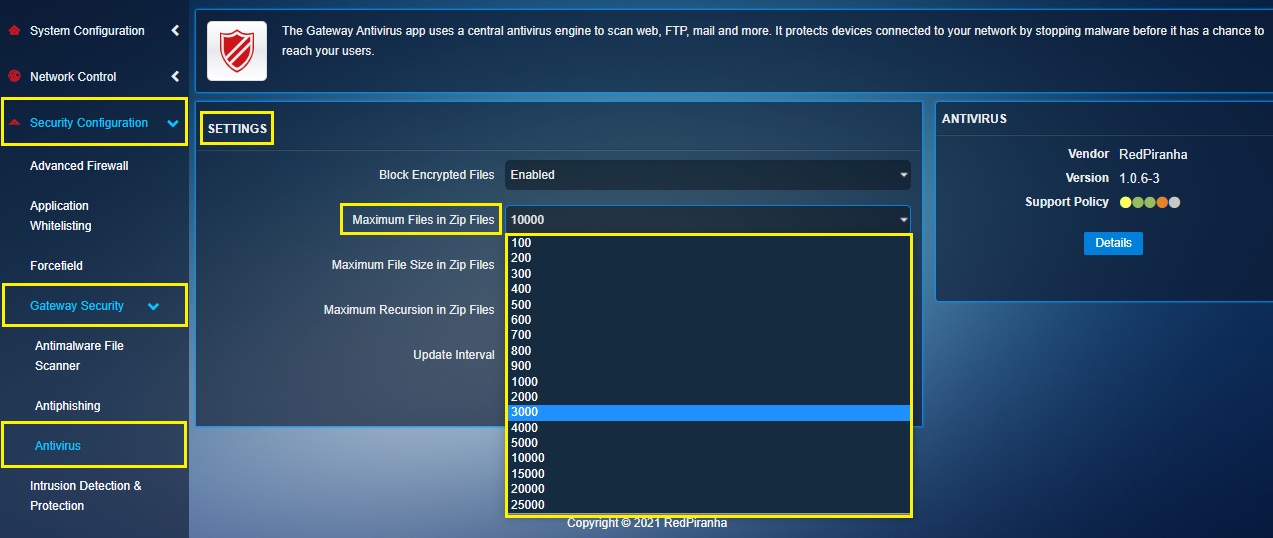
Note: The desired limit for receiving maximum files in zip files can be 100, 200, 300, 400, 500, 600, 700, 800, 900, 1000, 2000, 3000, 4000, 5000, 10000, 15000 & 20000
Most of the viruses are transported through small sized files. Thus, setting up a limit for maximum file size in zip files could be helpful in preserving system resources while scanning especially when the file sizes received are more than the set limits.
How to Set a Limit for Maximum File Size in Zip Files?
Step 1: In the Antivirus Application page, click the Edit button in the Settings section.
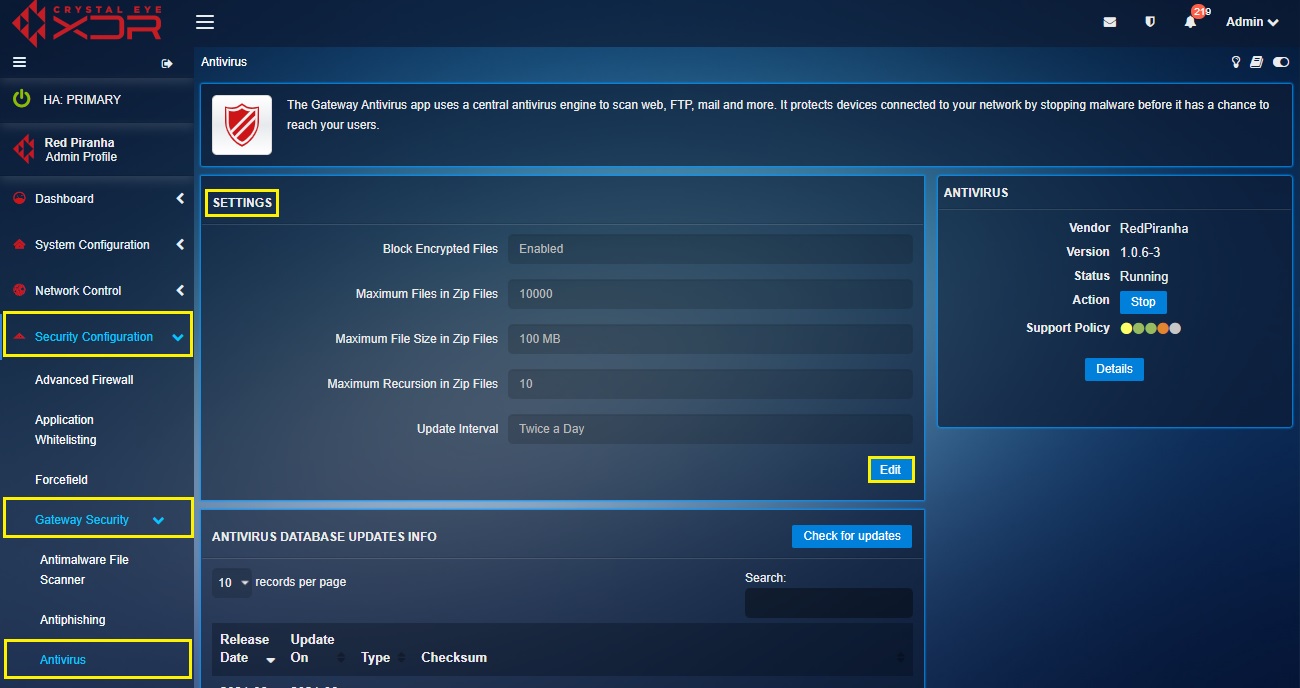
Step 2: You will now see the Settings section. Select the desired limit for receiving maximum files in zip files from the Maximum Files in Zip Files dropdown and click the Update button.
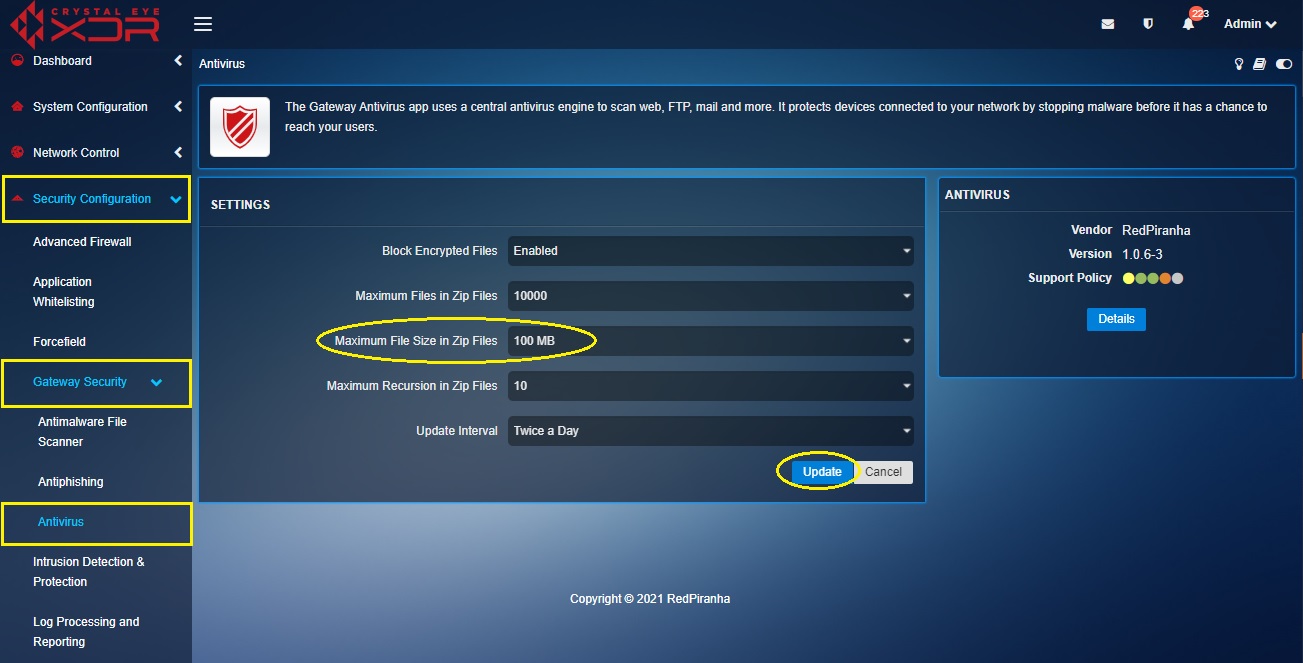
Note: The desired limit for receiving maximum files in zip files can be 100, 200, 300, 400, 500, 600, 700, 800, 900, 1000, 2000, 3000, 4000, 5000, 10000, 15000 & 20000
A recursion in zip files would essentially mean having layers of zip files inside other zip files and so on. It is recommended to keep this setting to default 10 recursions to protect systems from attacks such as the Zip Bomb which is a malicious file designed to crash the device reading it.
How to Set Limits for Maximum Recursion in Zip Files?
Step 1: In the Antivirus Application page, click the Edit button in the Settings section.
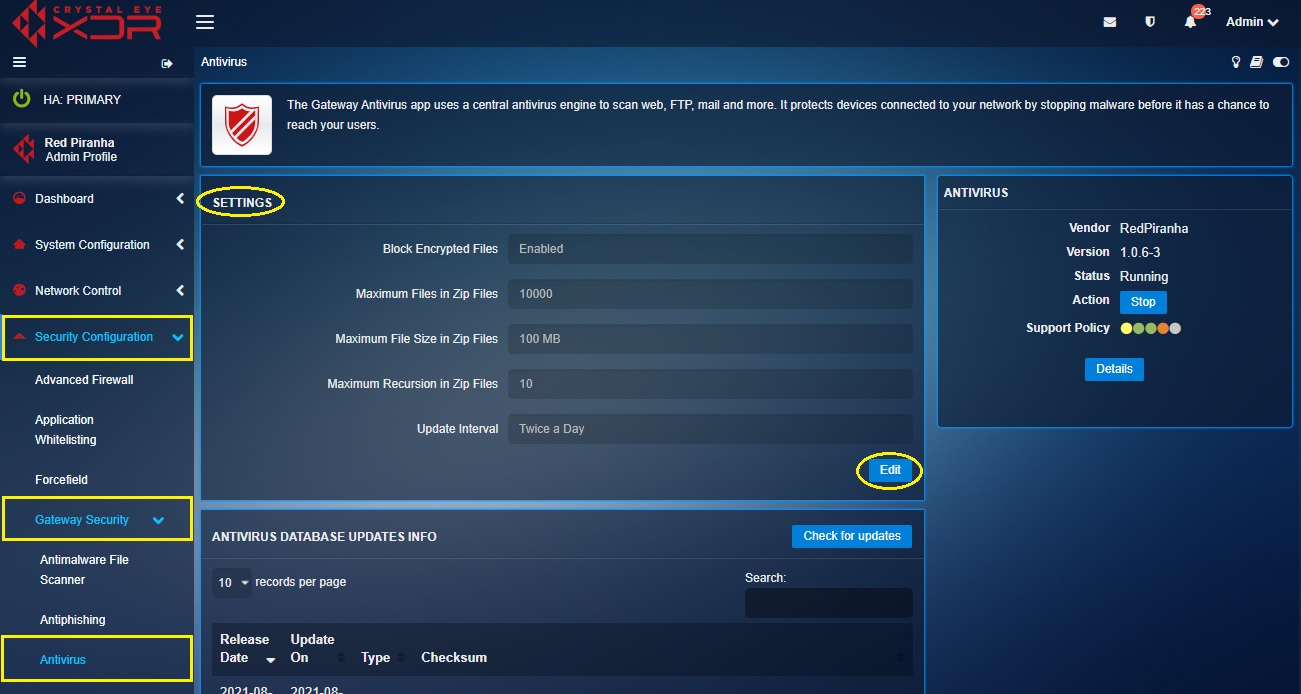
Step 2: You will now see the Settings section. Select desired limit for maximum recursion in zip files in the Maximum Recursion in Zip Files dropdown and click the Update button.
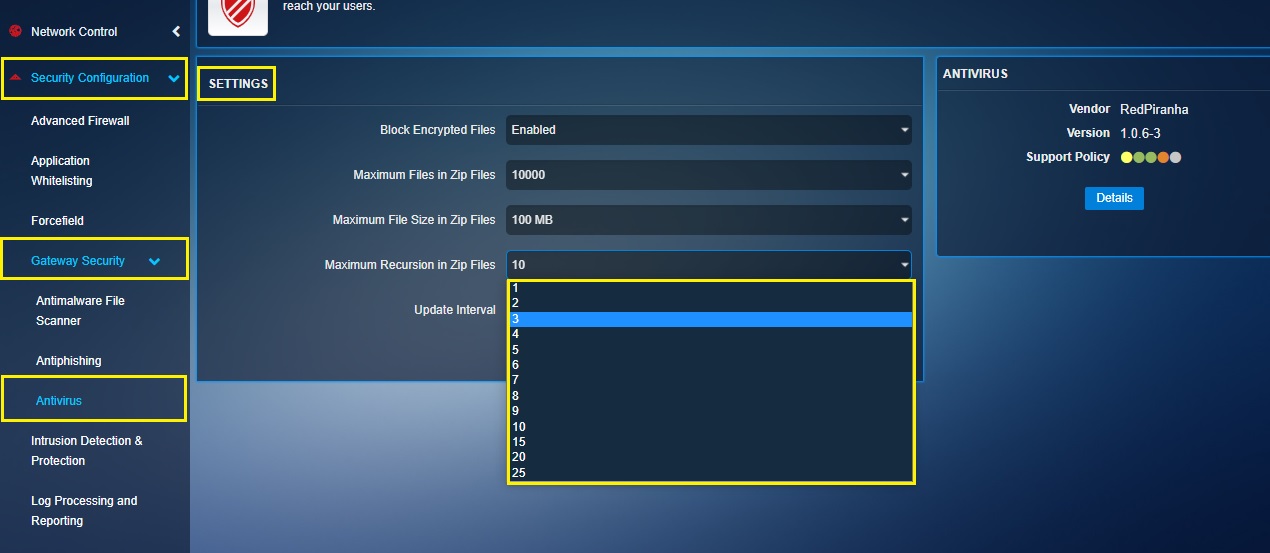
The Crystal Eye administrator has the leverage to update AV signatures as per a pre-defined schedule. These updates can be done Daily, Twice a Day, Every Two Hours, and Hourly.
How to Schedule Antivirus App Updates?
Step 1: In the Antivirus Application page, click the Edit button in the Settings section.
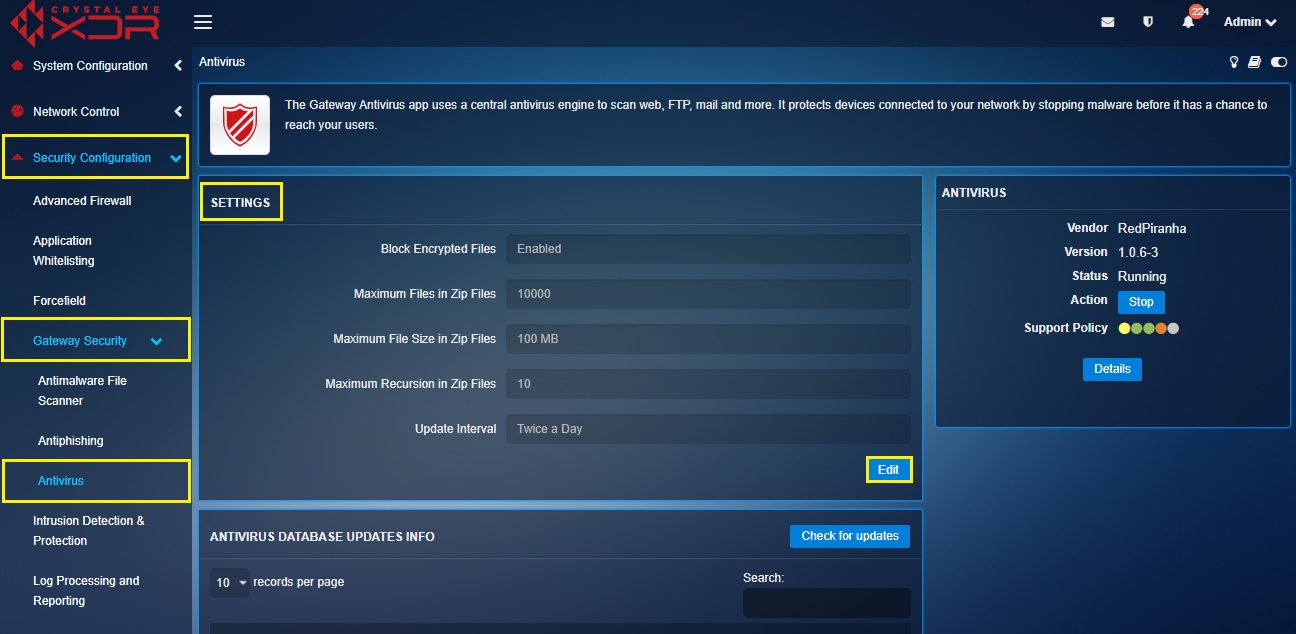
Step 2: You will now see the Settings section. Select the desired update schedule from the Update Interval dropdown and click the Update button.
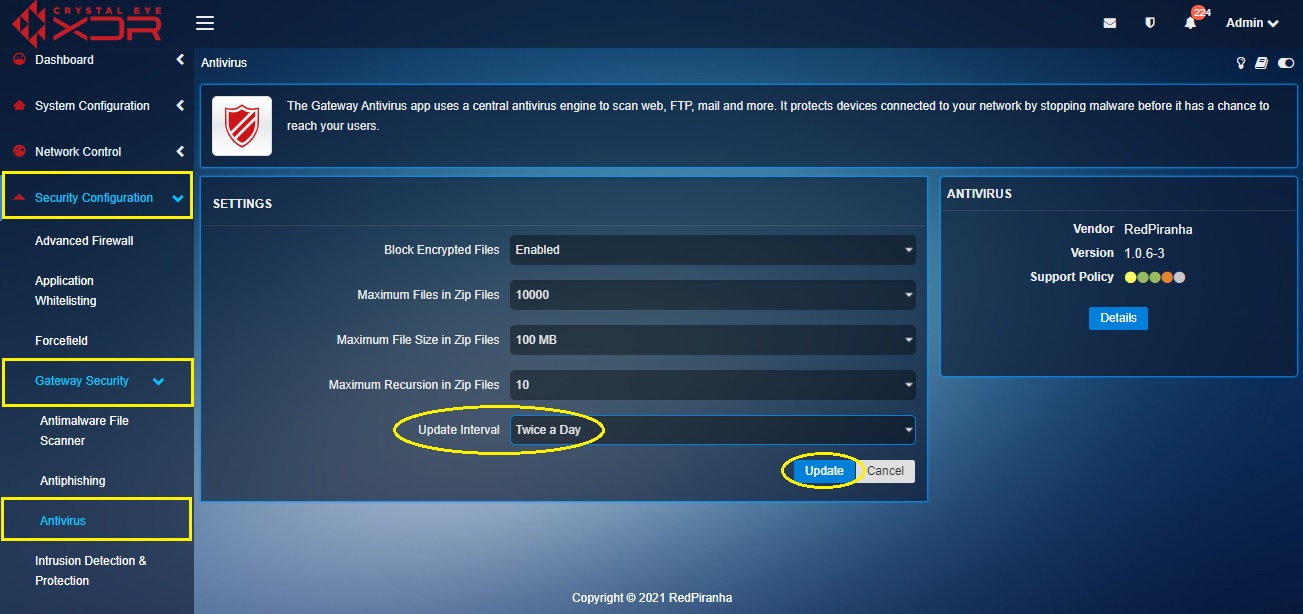
Note: The desired Antivirus App Update Interval can be Daily, Twice a Day, Every Two Hours or Hourly.