Disk Usage
The Disk Usage application enables users to configure settings such as the limit for maximum disk usage (in percentage). The app also shows the current disk space usage and allows CE administrators to export PDF reports showing the current disk usage and the remaining disk space. The application has a Report section consisting of an interactive analysis tool providing visual depiction of how the Crystal Eye appliance disk is bifurcated in terms of space usage.
Note: You may also view the disk usage widget in the System Dashboard to know the data stored in the directories of the Crystal Eye appliance.
The Disk Usage application is installed by default and can be accessed from the left-hand navigation panel.
These settings can be used to determine a threshold of disk usage in the Crystal Eye appliance. The maximum disk usage limit must be entered in the relevant textbox to set this threshold.
How to set the maximum disk usage threshold?
Step 1: In the Disk Usage application page, click the Edit button in the Settings section under the Configuration tab.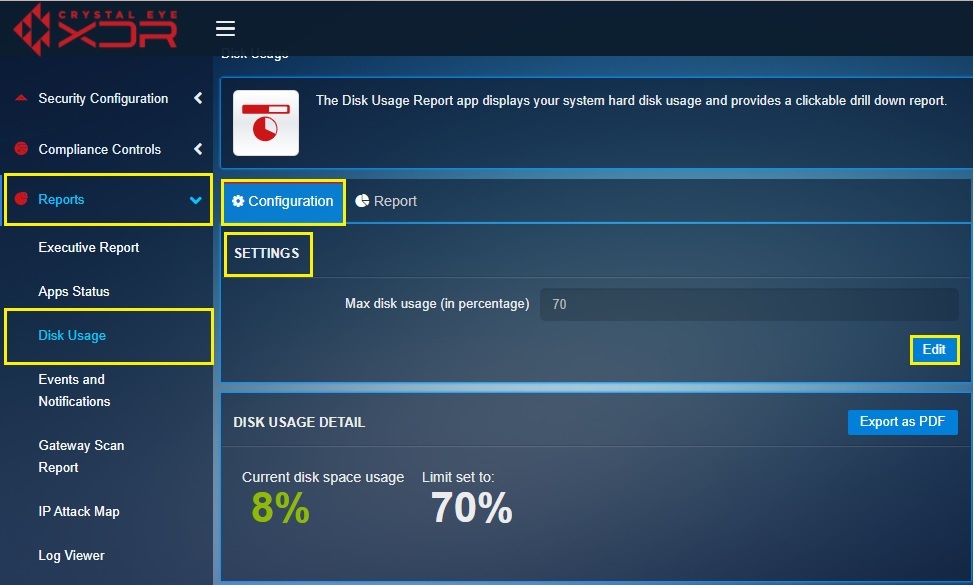
Step 2: You will now see the Settings page. Enter the Max disk usage (in percentage) in the textbox and click the update button.
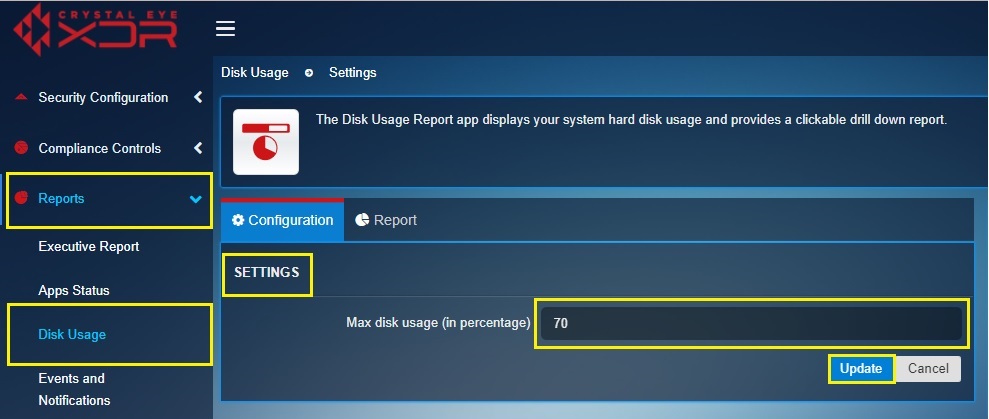
The disk usage PDF report shows the current disk space usage and the maximum disk space limit. These figures can also be seen in the graphic user interface under the Disk Usage Detail section.
How to extract PDF reports of the disk usage of the Crystal Eye appliance?
Step 1: In the Disk Usage application page, click the Export as PDF button under the Disk Usage Detail section.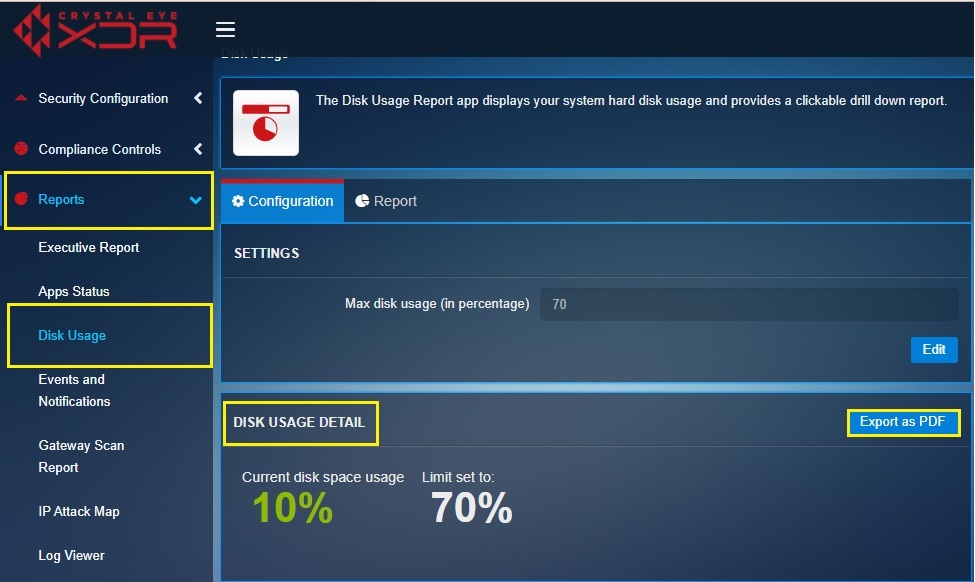
Step 2: You will now see the PDF report showing a pie-chart depicting the current disk space usage percentage and the maximum disk usage percentage.
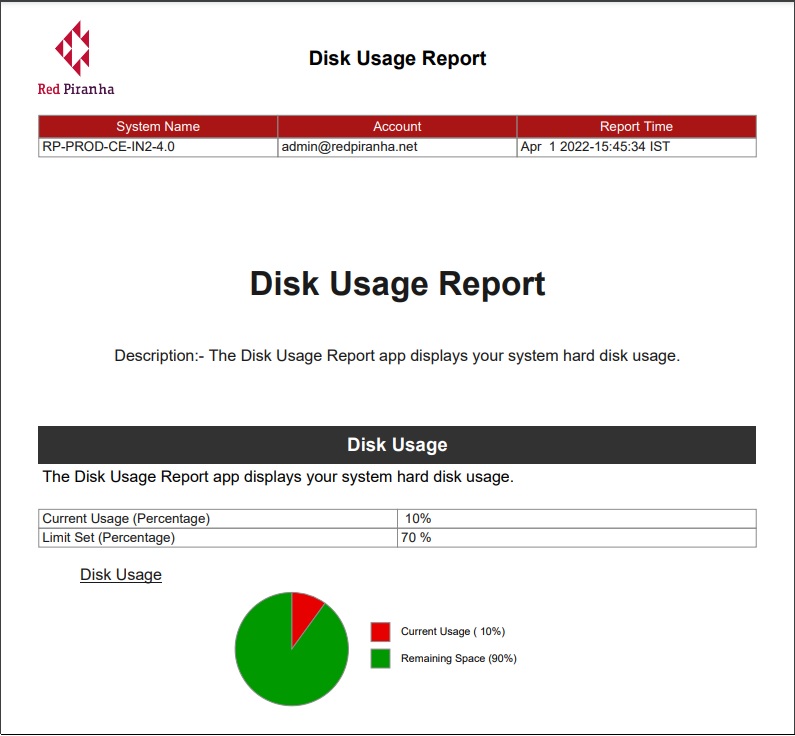
The disk usage details can be further analysed with the help of an interactive analysis tool. This tool looks like a pie-chart with multiple parts. Each part of the pie depicts a particular directory of CE’s disk and you would also find the amount of data that these directories hold which are labelled against them. The interactive part of the tool is that each part of the pie-chart depicting the directory and the data size can be clicked which would essentially lead to the sub-directory with the size of the data labelled against it. This method can be used to know the disk usage of each directory of the Crystal Eye appliance.
How to access the Disk Usage Analysis Tool?
Step 1: In the Disk Usage application page, click the Report tab.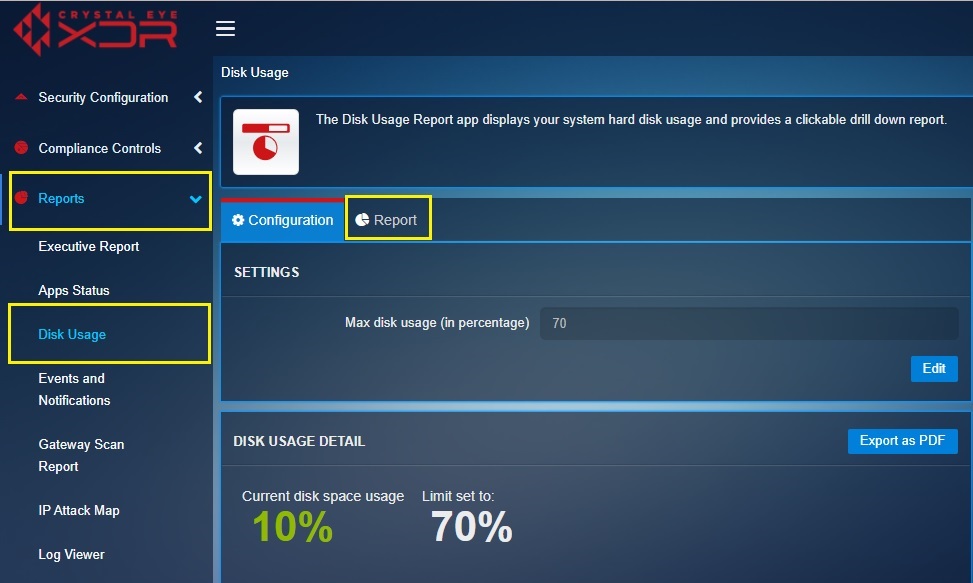
Step 2: You will now see the Disk Usage analysis tool. Click the directory to know its sub directories and the disk space used by it.
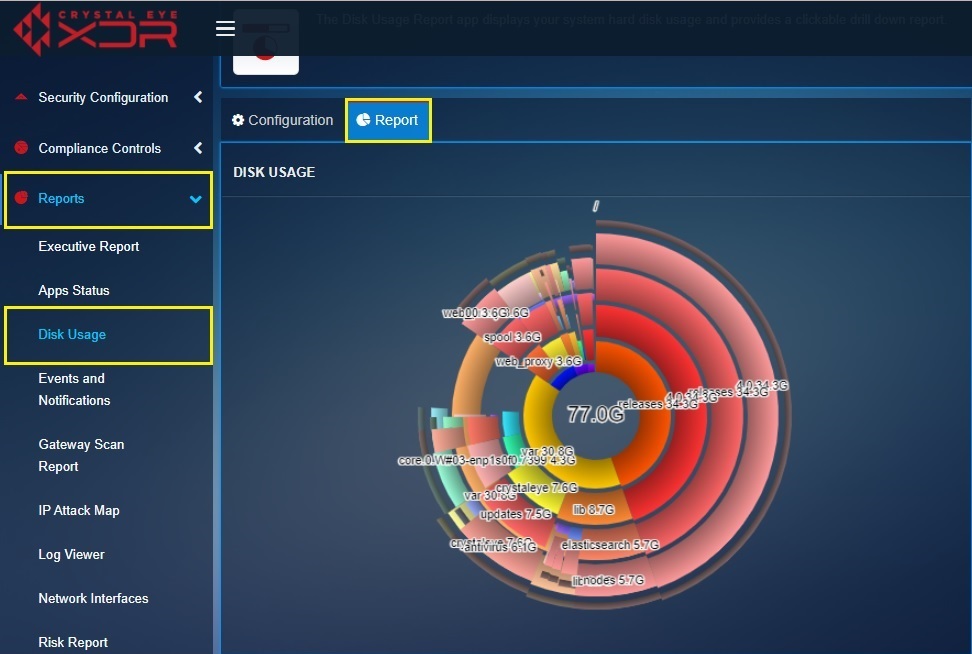
Note: Click on any part of the disk usage analysis tool to know the sub-directories and its disk usage.