App Status
The Apps Status application provides a 360-degree view of the current running status of various installed applications of the Crystal Eye appliance. There are about 7 services that can be initiated and stopped from the app GUI. The services that can be initiated and stopped from the Apps Status application are Content Filter, Web Proxy Server, Antivirus, Intrusion Protection and Reporting, Log Processing and Reporting, Forcefield, Incident and Event Services (SIEM). The CE administrator can also draw a PDF report that states the running status of various applications. The Apps Status report can also be selected to be a part of the Executive report of the Crystal Eye appliance.
Note: The running status of various services of the Crystal Eye appliance can also be viewed and controlled from the Apps Status widget in the System Dashboard. The CE administrator can Start and Stop services of Content Filter, Web Proxy Server, Antivirus, Intrusion Protection and Detection, Log Processing and Reporting, Forcefield, Incident and Event Services (SIEM) from the Apps Status widget in the System Dashboard. Click here to know how you can view and control the running status of various services of the Crystal Eye appliance from the System Dashboard.
The App Status application is installed by default and can be accessed from the left-hand navigation panel.
The App Status application page can be accessed through Left-hand Navigation Menu and the System Dashboard of the Crystal Eye appliance
1. Access the App Status application through the left-hand Navigation Menu
Left-hand Navigation Menu > Report > App Status
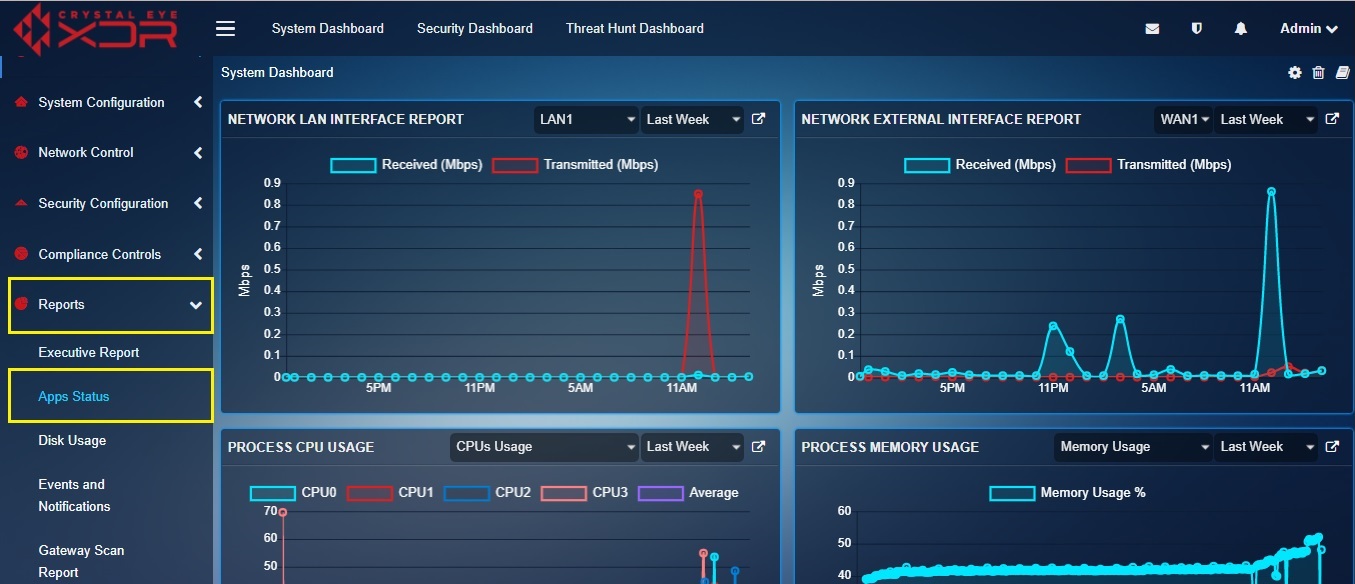
2. Access the App Status application through the System Dashboard
Click the App Status application link icon on the top-right corner of the App Status widget (refer to the circled icons in the screenshot below).
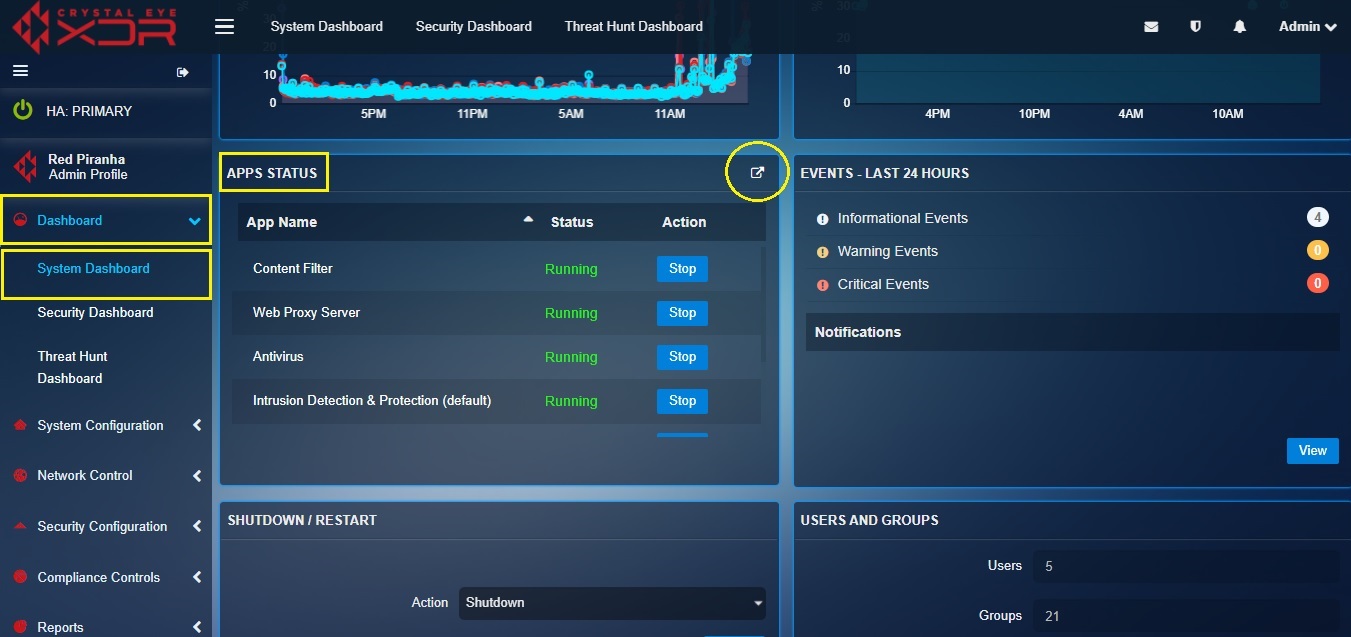
The Apps Status application displays a detailed view of the running status of all the applications of the Crystal Eye appliance. It also provides a control functionality which can be used to start and stop services such as Content Filter, Web Proxy Server, Antivirus, Intrusion Protection and Reporting, Log Processing and Reporting, Forcefield, Incident and Event Services (SIEM).
The CE administrator can view the current running status of all the applications and if required a PDF report can also be download highlighting the application running status.
How to Download PDF Format Report of the Application Running Status?
Step 1: In the Apps Status application page, click the Export as PDF button.
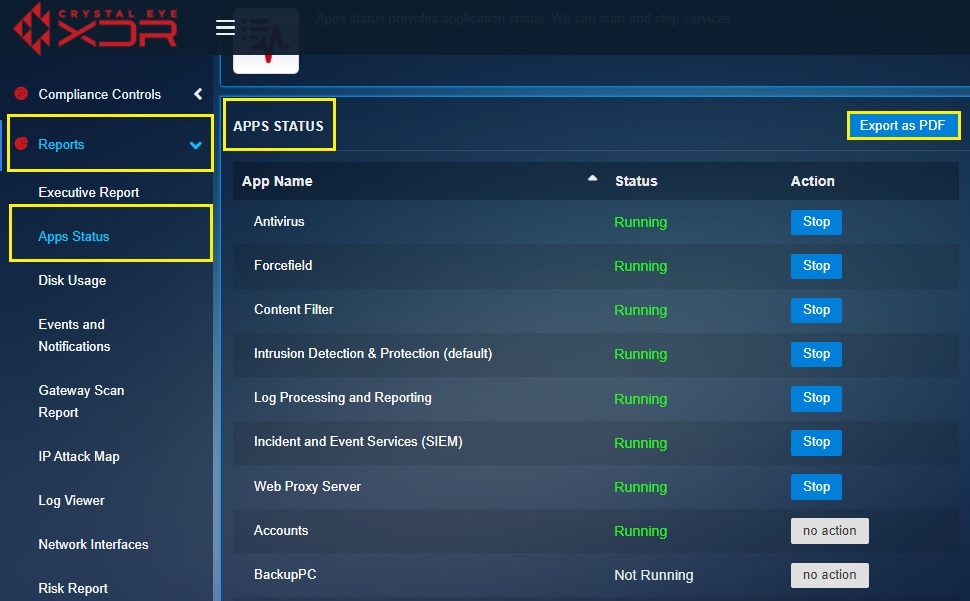
Note: The App Status PDF report provides insights on the current running status of all the installed applications of the Crystal Eye appliance.
The PDF Report shows the running status of all the applications installed in the Crystal Eye appliance. This report shows the System Name, Account, Report Time (date and time the report was downloaded) in the top panel of the PDF report. The report also has a table which shows the name of all the applications, it’s running status and a brief description about each application. The screenshot below is an example of the various types of information mentioned in the report
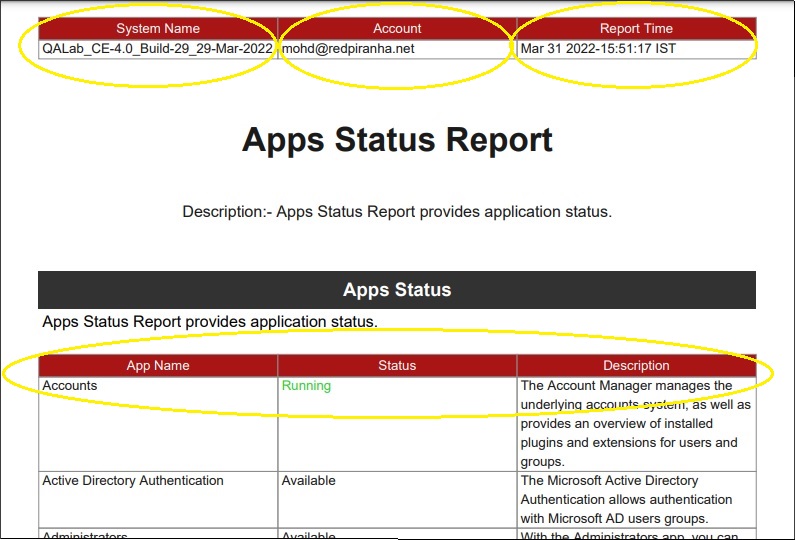
The running status of all the services of the Crystal Eye appliance is not just viewable but also controllable. This essentially means that the CE administrator can start or stop any of the 7 services at a click of a button. The services that can be initiated or stopped are Content Filter, Web Proxy Server, Antivirus, Intrusion Protection and Reporting, Log Processing and Reporting, Forcefield , Incident and Event Services (SIEM).
How to Start or Stop Services Running on the Crystal Eye Appliance from the Apps Status Application?
Step 1: In the Apps Status application page, click the Stop button under the Action Column to shut down a service of the Crystal Eye appliance.
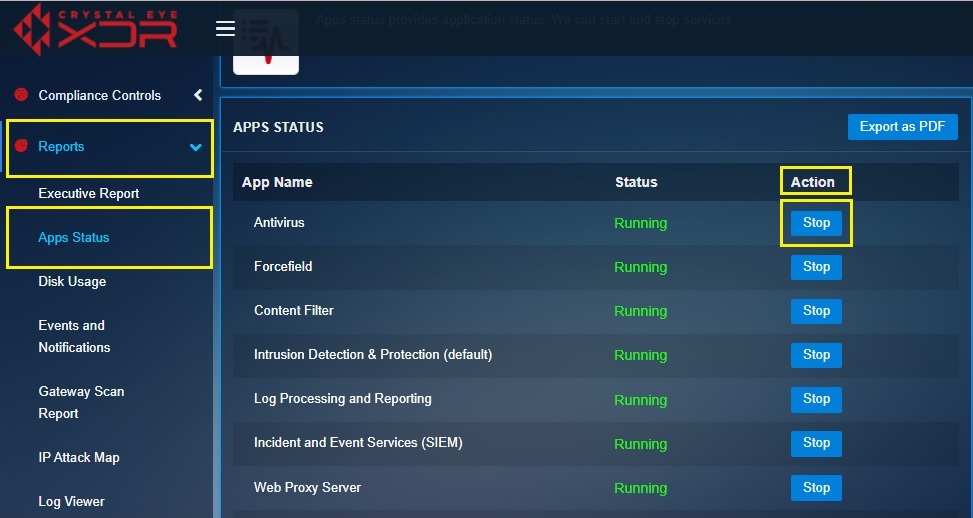
Note: Perform this step if a service needs to be stopped.
Step 2: In the Apps Status application page, click the Start button under the Actions column to initiate a service of the Crystal Eye appliance.
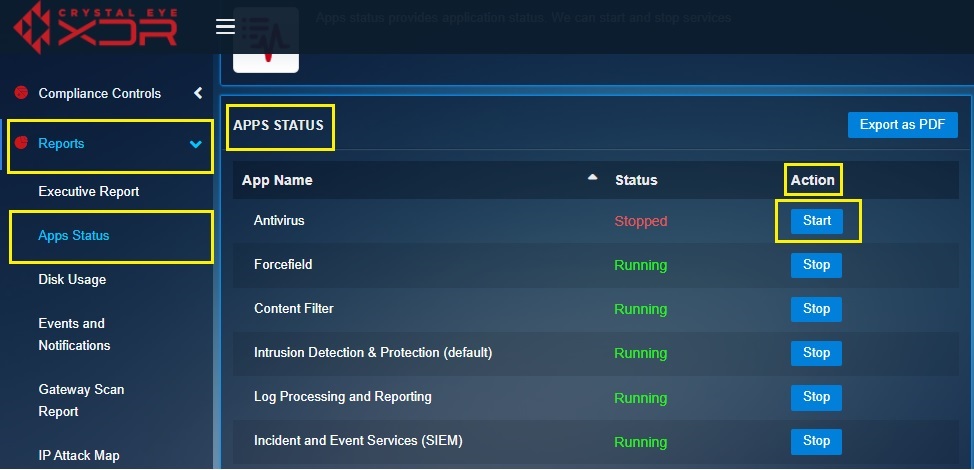
Note: Perform this step when a service needs to be started.