Software Updates
The Crystal Eye Platform has been designed to receive regular security fixes through timely software updates. The Software update app acts as a central console through which administrators can enable or disable Automatic Updates. The App provides explicit details as to whether the software is up-to-date and also lets the administrator know the Recent Software Activity.
A dedicated team of engineers and developers work consistently aiming to ensure that the software updates spots errors in the system and then fixes bugs in tandem with Red Piranha’s quality centric software error mitigation process. The Software Updates that are directed towards each Crystal Eye appliance is verified at the highest levels and is processed by world class engineers to ensure that the CE box stays stable even after the updates are incorporated.
Note: Incase the Crystal Eye Appliance is updated with the latest software then the system will show the following message to intimate the user about it. 
Left-hand Navigation Menu > System Configuration > Software Updates  |
|---|
The core settings of the Software Updates can be used to enable or disable any incoming updates. It is recommended to always keep the Software Updates enabled.
How to Enable/Disable Automatic Software Updates?
Step 1: In the Software Updates app page, click the Edit button under the Settings section.
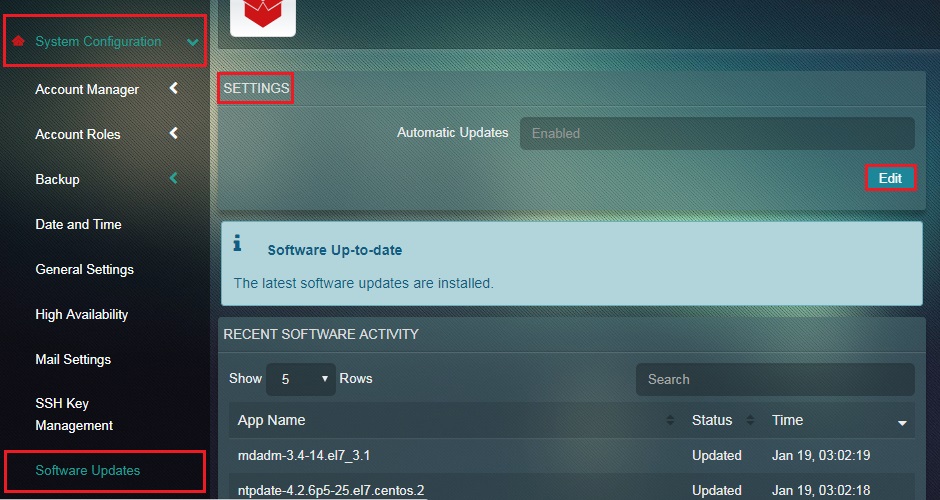
Step 2: You will now see the editable version of the Settings page. Select Enable or Disable from the dropdown and click the Update button.
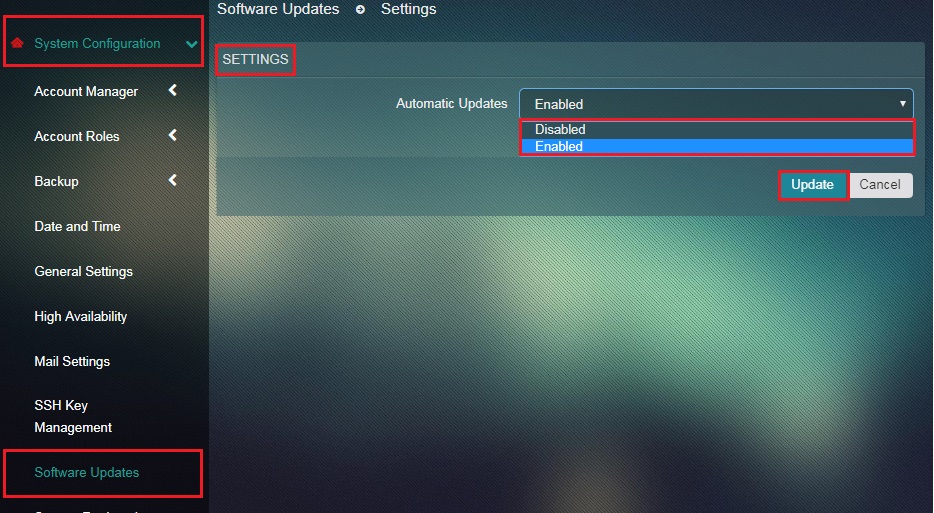
The Crystal Eye appliance has been designed to support cloud-based software version upgrades. This essentially means that a Crystal Eye administrator can upgrade from a previous CE version to the latest one based on availability. The user centric GUI of Crystal Eye detects the availability of the latest CE software version and displays details regarding the new release in the System Software section of the Software Updates application.
Note: Crystal Eye version upgrades can only be done using a CE user account registered under the admin group. Version upgrades can also be done using the default admin user account.
It’s important that a Crystal Eye administrator plans a suitable time for version upgrades since the procedure requires an automatic restart of the appliance. A version upgrade might impact network users and henceforth it is recommended that CE version upgrades are scheduled after office timings.
Red Piranha has introduced three Crystal Eye version upgrades so far (namely 2.0, 2.5 and 3.0). The Crystal Eye version upgrade is an automatic procedural task where if the appliance has version 2.0 running, then CE would prompt the administrator to upgrade to version 2.5. Likewise, if version 2.5 is running on the Crystal Eye appliance then the system would prompt the administrator to upgrade to version 3.0.
How to upgrade to software version 3.0 if version 2.0 is running on the Crystal Eye appliance?
Step 1: In the Software Updates application, make a note of the software version that is currently running on the Crystal Eye appliance in the System Software section.
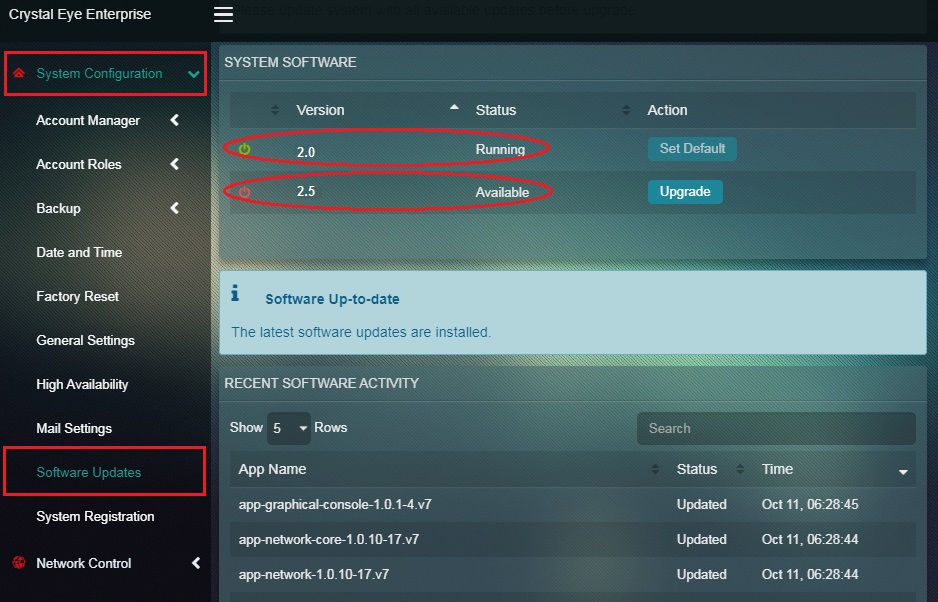
Note: In the screenshot above, you would notice that software version 2.0 is running and version 2.5 is available for software upgrade.
Step 2: Click the Upgrade button next to version 2.5 in the System Software section.
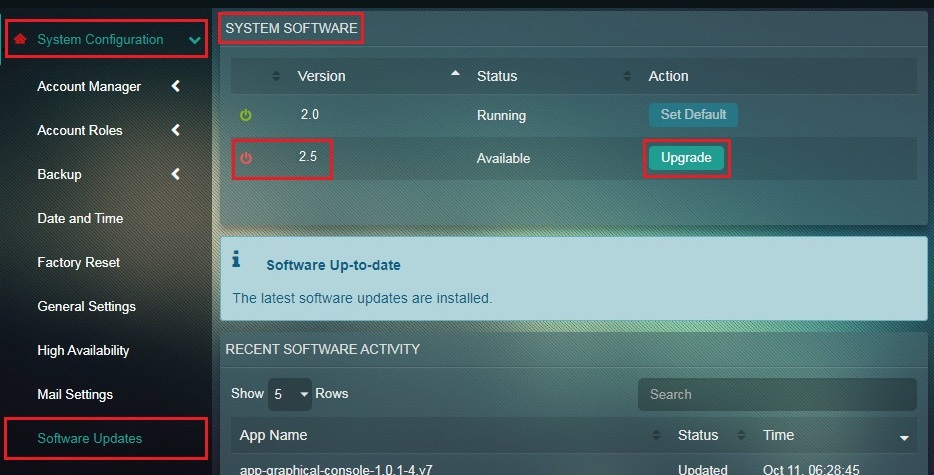
Step 3: You will now see a Warning pop-up with the message, “Please wait. System is being updated”.

Note: The Crystal Eye appliance will reboot after the software version is upgraded.
Step 4: In the System Software section, after the software version is upgraded, you will notice that Crystal Eye version 2.5 is running and that the software version has been upgraded from version 2.0 to version 2.5. You will also notice that version 3.0 is available for further software upgrade (refer the screenshot below).
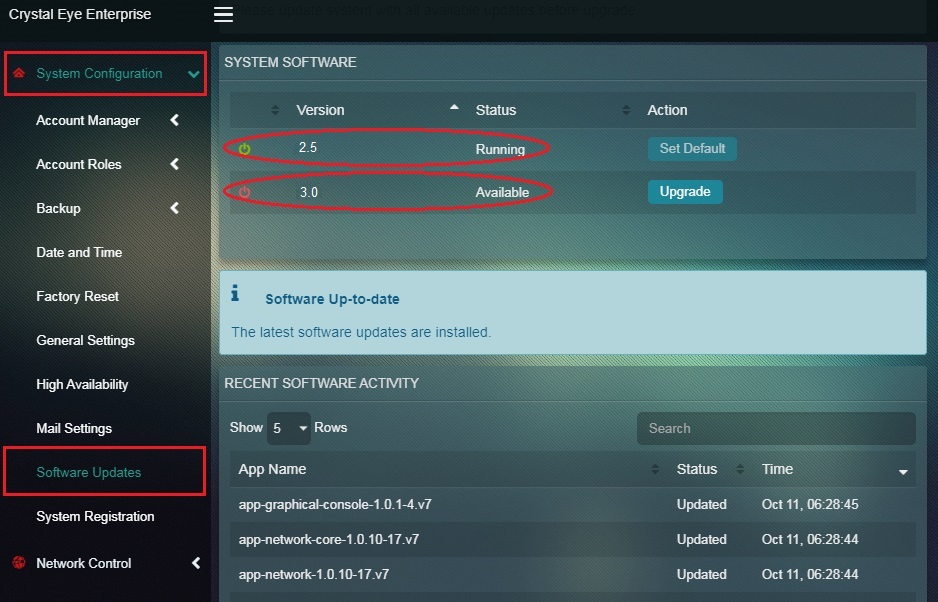
Step 5: Click the Upgrade button next to version 3.0 in the System Software section.
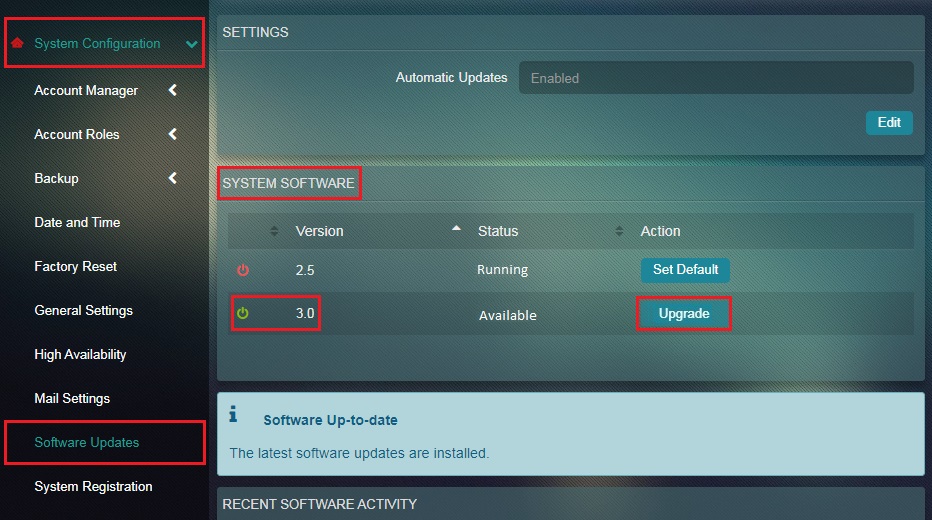
Step 6: You will now see a warning pop-up with the message, “Please wait. System is being updated”.

Note: The Crystal Eye appliance will reboot after the software version is upgraded.
Step 7: After the software version is upgraded, in the System Software section, you will notice that the Crystal Eye version 3.0 is running and that the software version has been upgraded from version 2.5 to version 3.0.
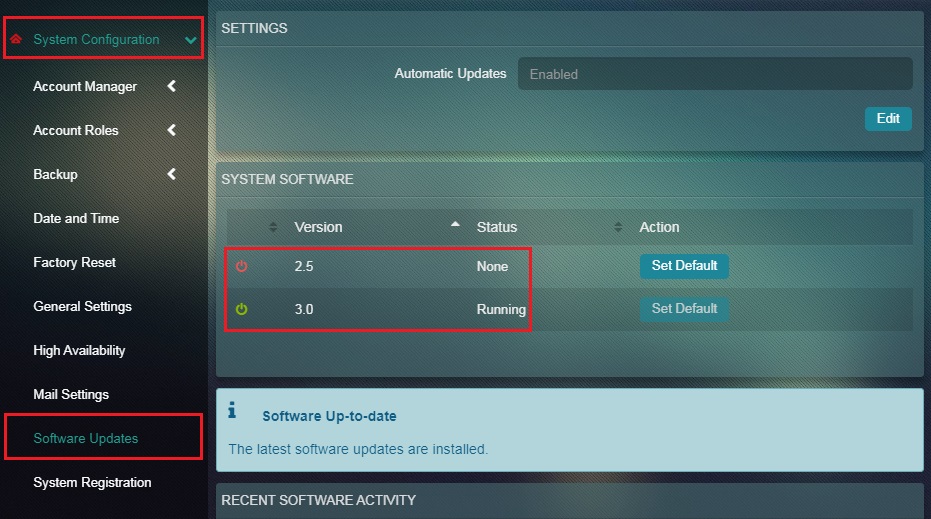
Note: You will notice that the status of version 2.5 has changed to None and the status of version 3.0 has changed to Running.

The Recent Software Activity Dashboard provides a detailed view of the Software Updates. The details displayed in this dashboard are the App Name, Status, and Time.
The following Screenshot shows the Recent Software Activity Dashboard .
