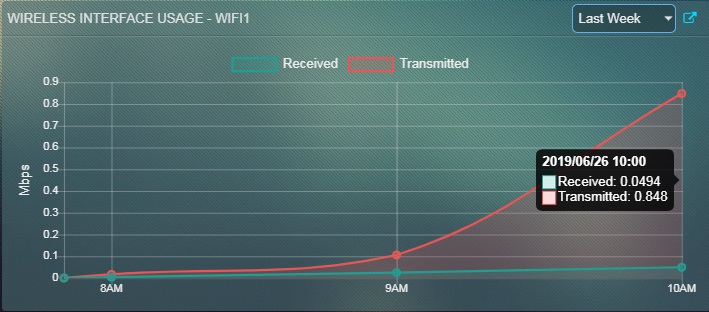Wireless Access Point
Crystal Eye’s Wireless Access Point application configures and manages wireless network interfaces on the system. There are various parameters that can be controlled and defined through the settings section of the application. These parameters are the wireless access point mode, SSID, Passphrase, Wireless Interface, and Channel.
The list of devices connected to Crystal Eye’s Wi-Fi is shown with the help of a ‘hub and spook diagram’. The diagram also shows the name of the device and its LAN IP address. The details of the device connected to the Crystal Eye network also appears in a table which captures the Interface, Device IP Address, Last Seen Details, Device Type and the MAC Address.
The Wireless Interface Usage details are shown graphically shedding light on the data packets that has been received and transmitted.
Left-hand Navigation Menu > Network Controls > Wireless Access Point 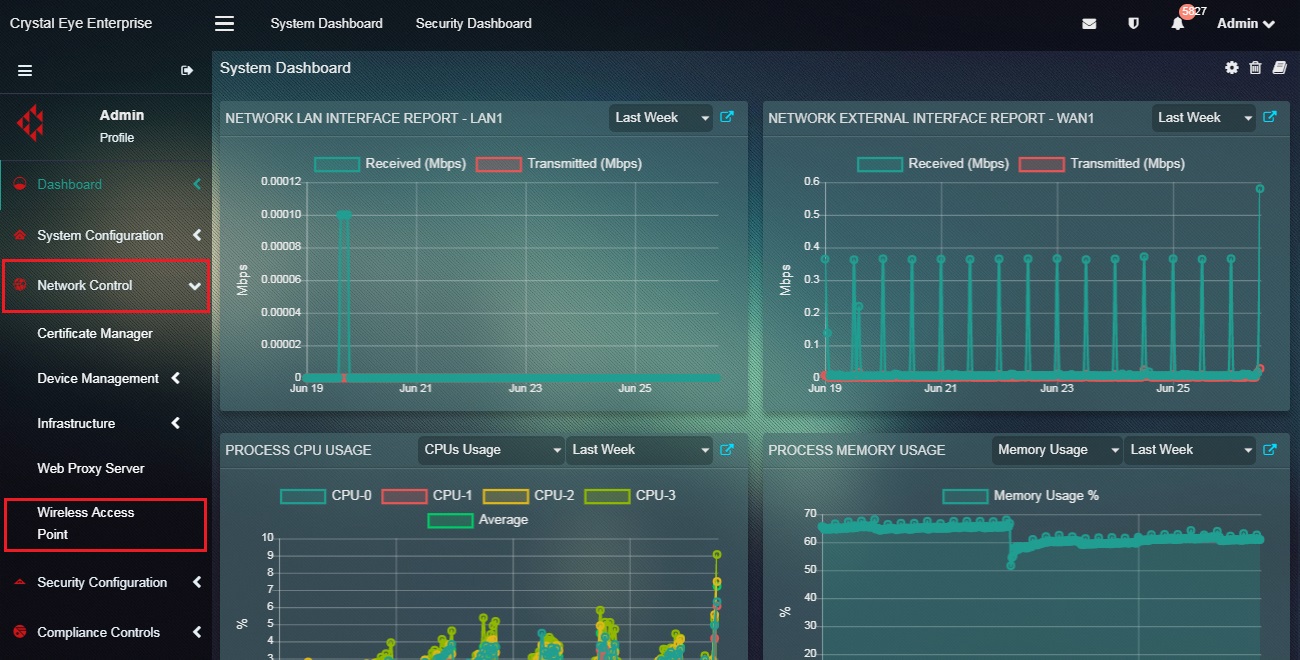 |
|---|
The Settings section enables the Crystal Eye administrator to select the authentication mode, assign a SSID (Service Set Identifier) and passphrase, Wireless Interface and a channel.
The application can be run on WPA Pre-shared Key mode or WPA infrastructure mode which specifies the authentication methodology. When the application is run on WPA Pre-shared key mode, a password is shared with the users to access internet. However, in the WPA infrastructure mode the user’s system would have to be configured to accept CE certificates.
One of the most useful aspects of the application is that it allows administrators to select the wifi channel. This can play an important role in defining increased internet speeds and better wireless experience. If the settings have been tuned appropriately, the channels can play a vital role in selecting on which frequency ranges the Wi-Fi service is offered.
How to Set-up Wireless Access Point?
Step 1: In the Wireless Access Point page, click the Edit button under Settings section.
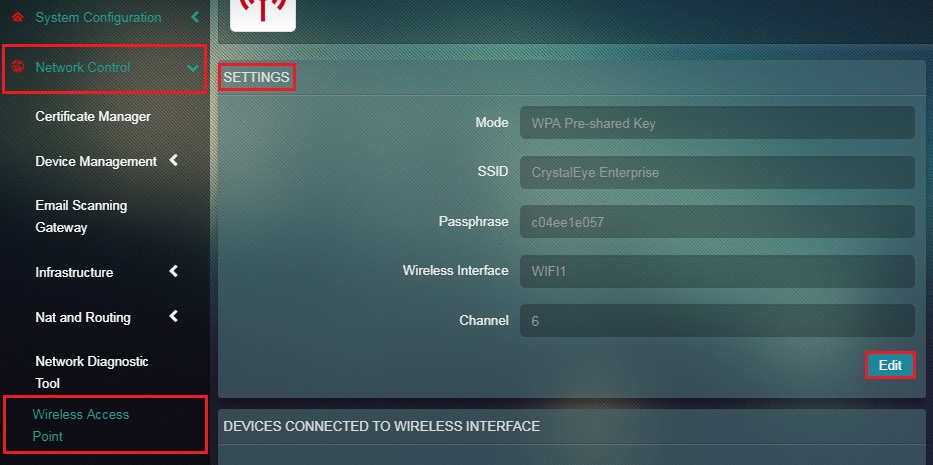
Step 2: You will now see the Settings page. Select the Authentication Mode from the dropdown.
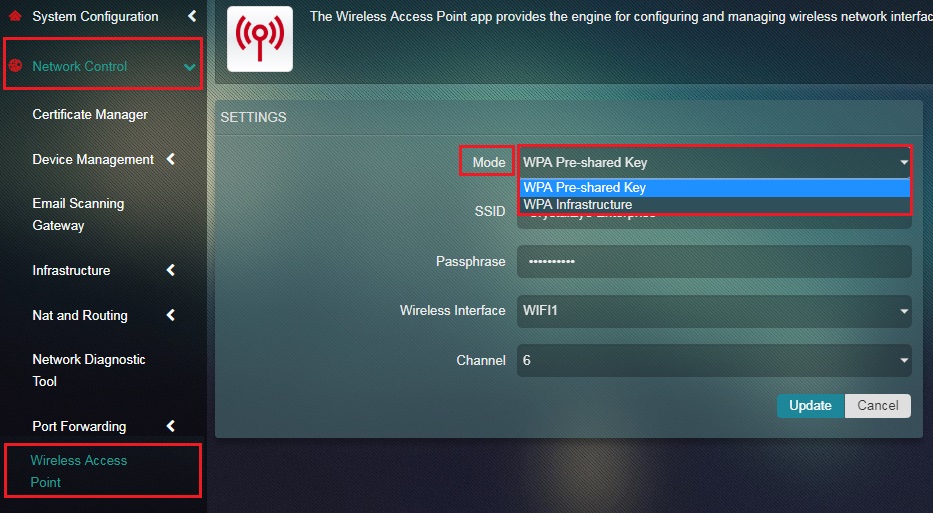
Step 3: Enter the desired SSID & Passphrase in the textbox.
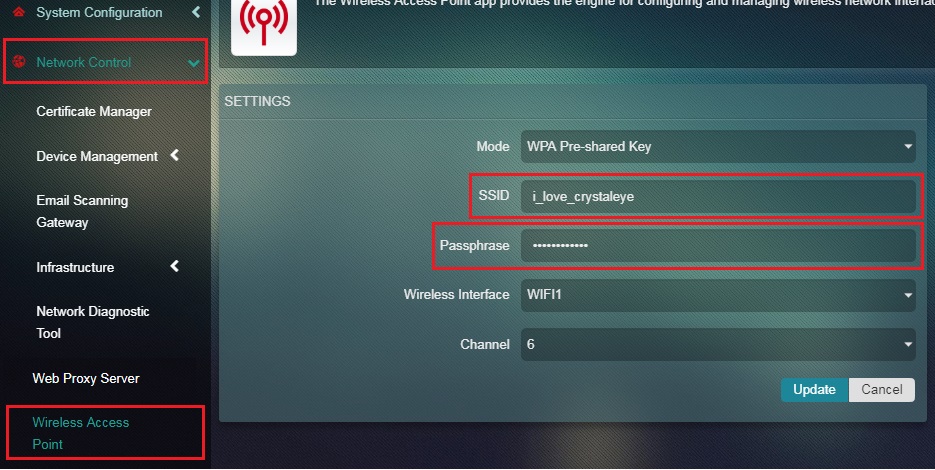
Note: The default SSID and Passphrase is auto-generated once the Wireless Access Point application is installed from the marketplace. However, the SSID and Passphrase can be changed here if required.
Step 4: Select the Wireless Interface, Channel and click the Update button. 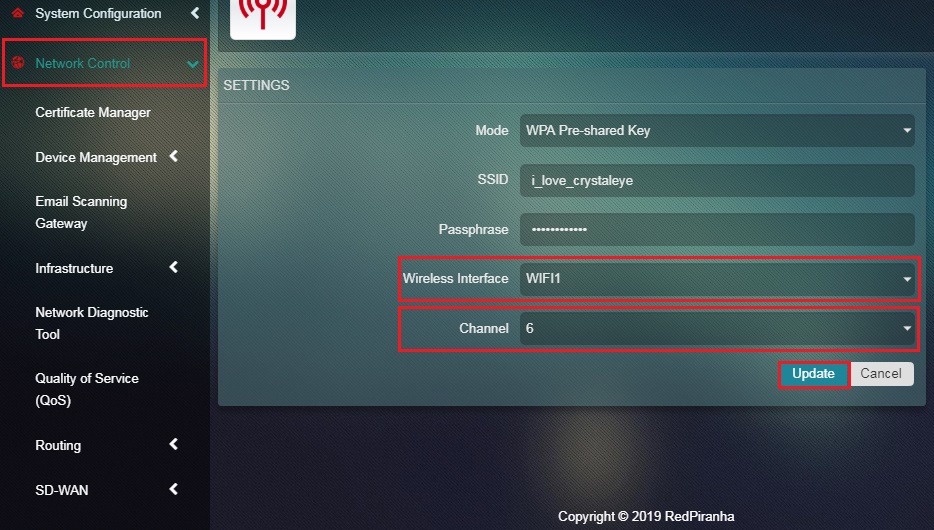
The Wireless Interface Hub & Spook Diagram shows the LAN IP address and the nicknames of the devices connected to the Wi-Fi network. The total number of devices connected to the wireless interface is also mentioned next to Crystal Eye Gateway.
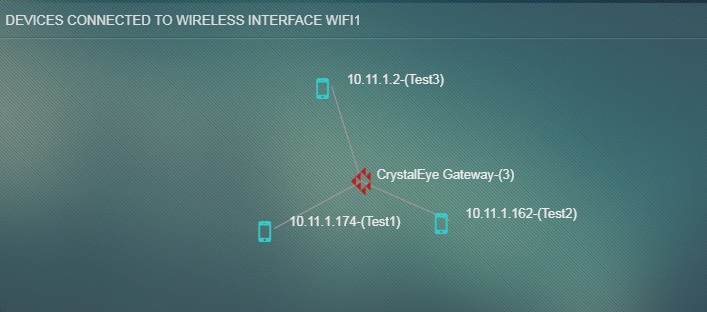
The Wireless Interface Table shows the list of devices connected to the Wi-Fi network. It also denotes the Interface, Device IP Address, Last Seen Details, Device Type and MAC Address.
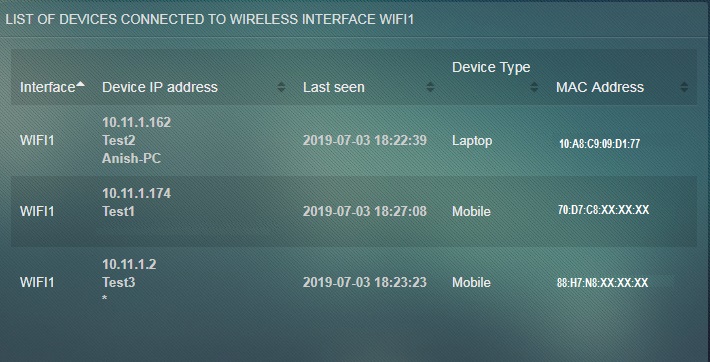
The Wireless Interface Usage Graph shows the total number of data packets (in Mbps) both received and transferred over the Wi-Fi network. The graphical report can be filtered to show data for the last hour, last week, last 3 hours, last 12 hours, last 24 hours, last 3 days, last week, last month and last 3 months.
The data packets transferred and received over a Wi-Fi network can be known by hovering the cursor over the graph points.