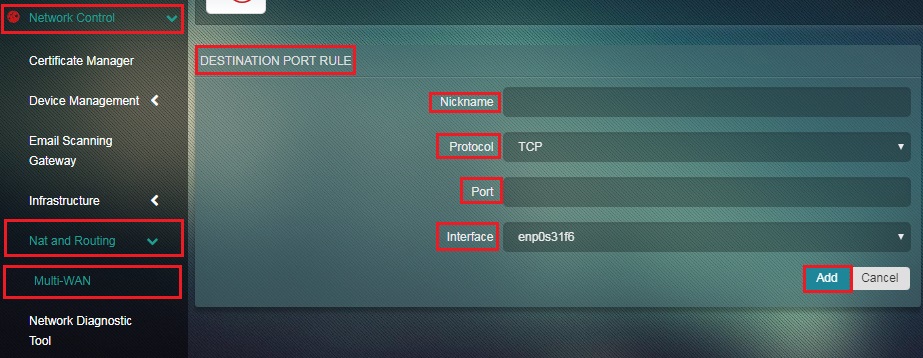Multi-WAN
The Multi-WAN app can be used to configure load balancing, automatic failover and manual switchover.. A Multi-WAN setup helps in developing a reliable connection ensuring constant internet connection. This is done through Bandwidth aggregation which essentially combines two WAN interfaces and configures it to one Crystal Eye box.
The Multi-WAN feature is automatically activated when you connect the Crystal Eye box to more than one WAN connection. There are certain advanced functions such as Multi-WAN weights that can be used to split the bandwidth and provide the option of load sharing. The three modes a WAN connection can be configured are Primary, Backup and Standby. Bandwidth of WAN connections can be divided based on the weights assigned to it. Weights are referred to the proportion of load that is sent through an interface.
An administrator can also assign a particular WAN interface to be used by a system in the local network. Apart from this, network traffic can also be directed through a particular WAN interface using Destination Port Rules section of the app.
Left-hand Navigation Panel > Network Control > NAT & Routing > Multi-WAN 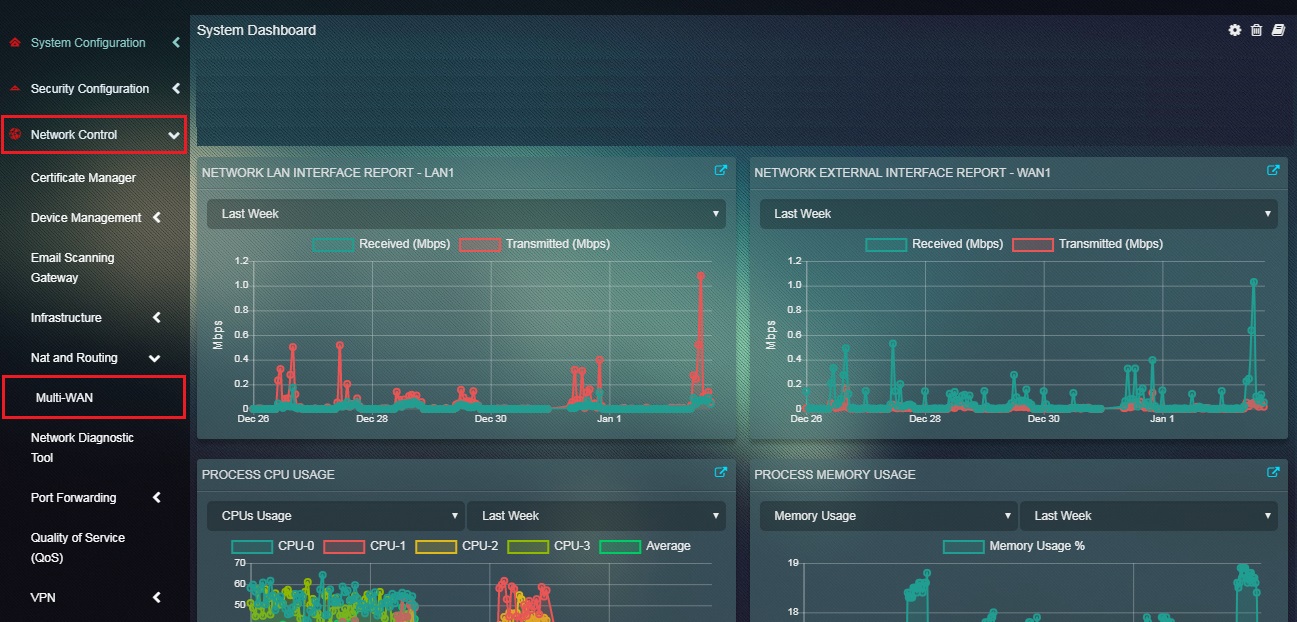 |
|---|
Crystal Eye supports automatic failover in case one of the two WAN connections drops. This feature of the Multi-WAN app ensures a reliable and constant internet connection for hassle-free continuity of business operations.
Note: The primary objective of setting up of the automatic failover feature of Crystal Eye is to ensure that on disconnection of the primary internet connection, the system automatically switches on to the secondary internet connection.
In order to setup an automatic failover feature, the Crystal Eye box requires to be connected to at least two external internet connections. In a typical configuration, the primary internet connection would be of high bandwidth or otherwise preferred and the secondary internet connection would be of lower bandwidth or otherwise less preferred.
When two WAN connections are connected to the Crystal Eye box, it sets both the connections to primary mode and the weights are set to default i.e 1. Henceforth to configure the Crystal Eye box to support Automatic Failover the following settings must be done.
How to Configure Automatic Failover Feature to Ensure Constant Connectivity from Multiple WAN Connections?
Step 1: In the Multi-WAN app page, click the Edit button of the primary internet connection under the Interfaces section.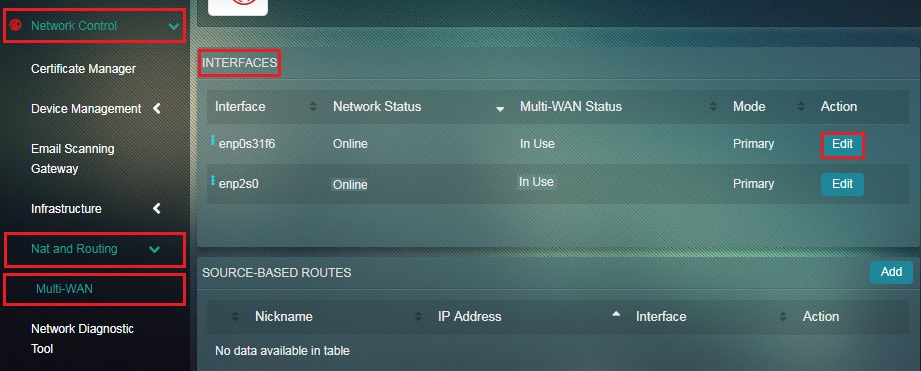
Note: The primary internet connection is usually the one which has a high- bandwidth
Step 2: You will now see the Weight page. Select Primary Mode from the Mode dropdown and click the Update button.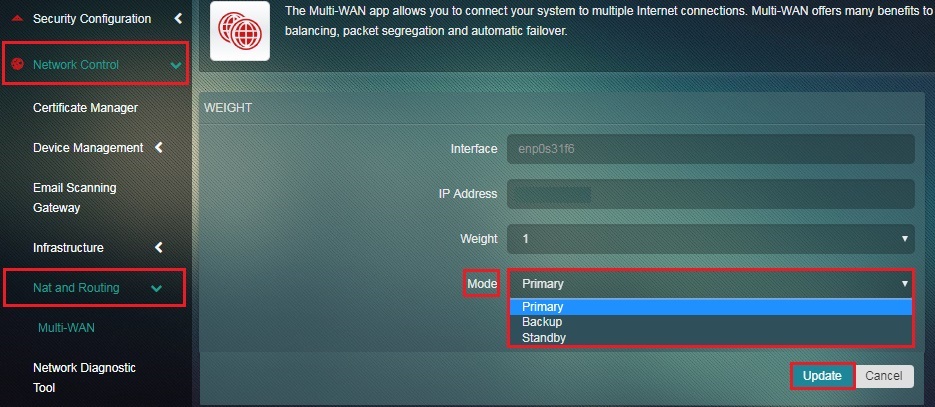 Step 3: You will now be directed to the Multi-WAN app page. Now, click the Edit button of the secondary internet connection.
Step 3: You will now be directed to the Multi-WAN app page. Now, click the Edit button of the secondary internet connection.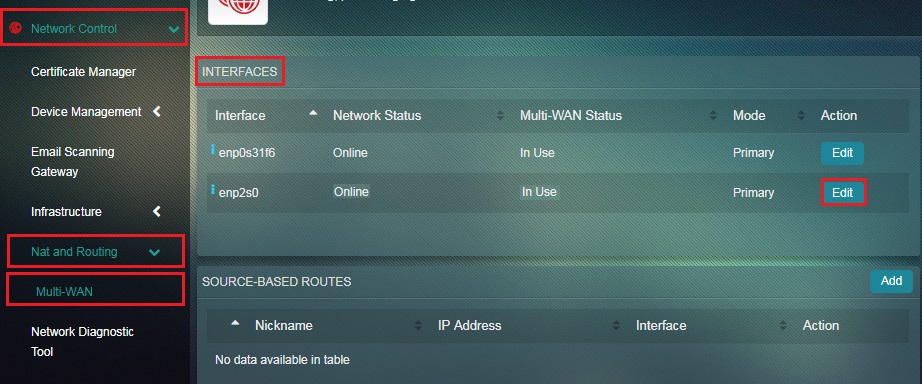
Note: The secondary internet connection is usually the one which has a low-bandwidth
Step 4: You will now be directed to the Weight page. Select Backup Mode from the Mode dropdown and click the Update button. 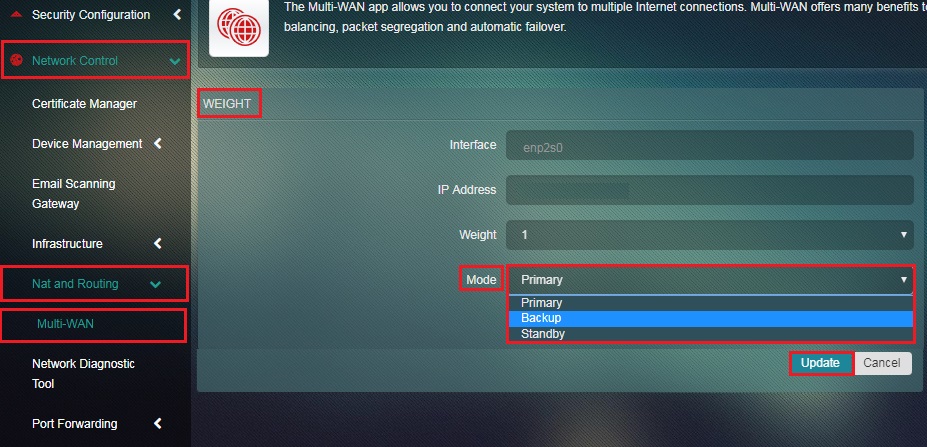 You will now be directed to the Multi-WAN app page where you will be able to see the secondary WAN connection set as Backup Mode under the Interface section. However, you may observe that the secondary WAN connection is offline. Once the primary connection goes offline the system would automatically switch over to the secondary connection.
You will now be directed to the Multi-WAN app page where you will be able to see the secondary WAN connection set as Backup Mode under the Interface section. However, you may observe that the secondary WAN connection is offline. Once the primary connection goes offline the system would automatically switch over to the secondary connection. 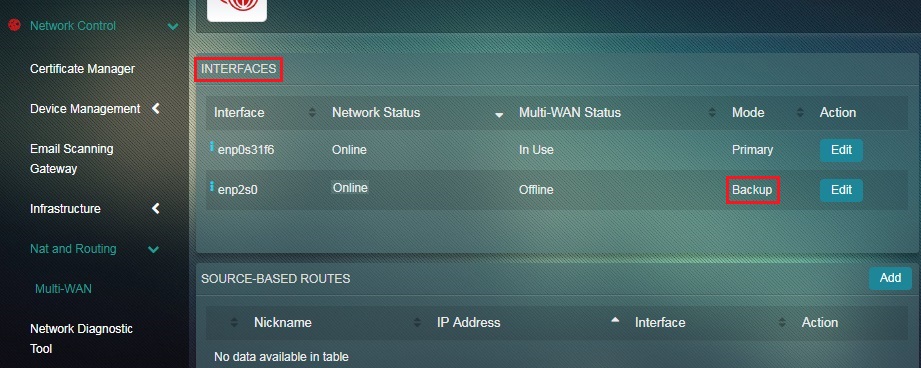
Evenly Splitting Network Traffic between Two WAN Connections
Load Balancing refers to the overall load sharing of the network traffic in balanced manner. The settings must be such that, both the WAN connections must be set as a Primary Mode and the weights must be set to default i.e one. What needs to be taken cognizance of is if one of the WAN connections fails then the load will be shared automatically with the second WAN connection.
Note: When two WAN connections are connected to the Crystal Eye box, it sets both the connections to primary mode and the weights are set to default i.e 1. This means that the Crystal Eye platform by default evenly splits network traffic between two WAN connections.
The following screenshot shows that both the primary and secondary WAN connections are set to Primary Mode
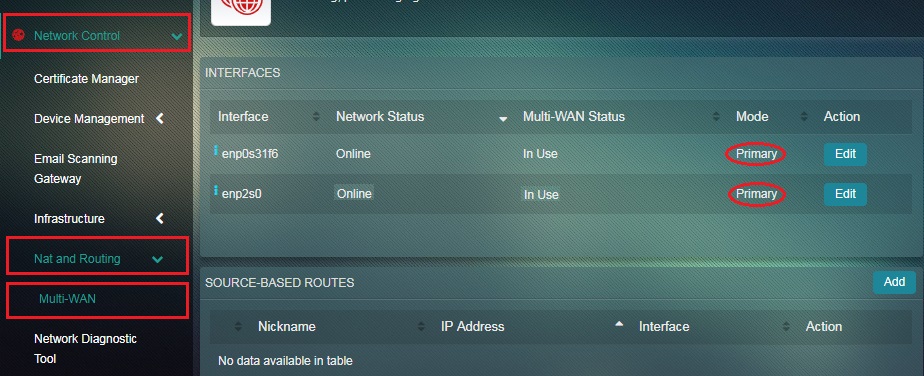
Manual Switchover to Standby WAN Connection in Case of Disconnection
Crystal Eye can also be configured to support Manual Switchover to standby internet connection in case the primary connection fails. The entire process here would essentially require an administrator to initiate the switchover process. In order to configure Crystal Eye to support manual switchover, one of the two WAN connections must be set to Primary Mode and the other one as Standby Mode.
The WAN connection becomes dormant after setting it to Standby mode. However, once the primary connection fails, the administrator will have to set the secondary connection (the one which was set to Standby Mode) to Primary Mode.
How to Configure ‘Manual Switchover to Standby Internet Connection’ in case of Primary WAN Connection Failure?
We shall assume in this case that both the primary WAN connection and the secondary WAN connection are set to default primary mode.
Step 1: In the Multi-WAN app page, click the Edit button of the secondary connection under the Interface section.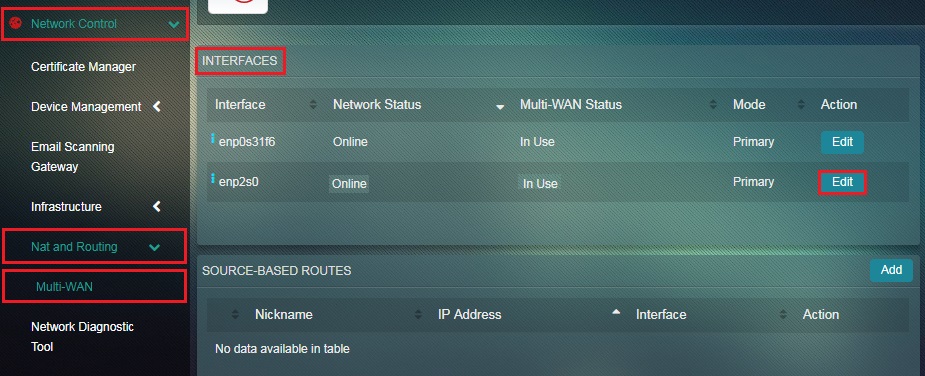 Step 2: You will now see the Weight page. Select the Standby Mode in the Mode dropdown and click the Update button.
Step 2: You will now see the Weight page. Select the Standby Mode in the Mode dropdown and click the Update button.
How to Perform Manual Switchover in the Case of Primary WAN connection Failure?
The administrator would have to essentially switch the mode from Standby to primary in order to finally activate the secondary WAN connection upon the failure of the primary WAN connection.
Note: In a typical multi-WAN configuration, manual switchover is done when the secondary WAN connection is set as Standby Mode.
The following steps can be performed only after setting the secondary WAN connection on Standby Mode. These steps must be followed after the Primary WAN connection fails in order to activate secondary WAN connection manually.
Step 1: In the Multi-WAN page, click the Edit button of the secondary connection. 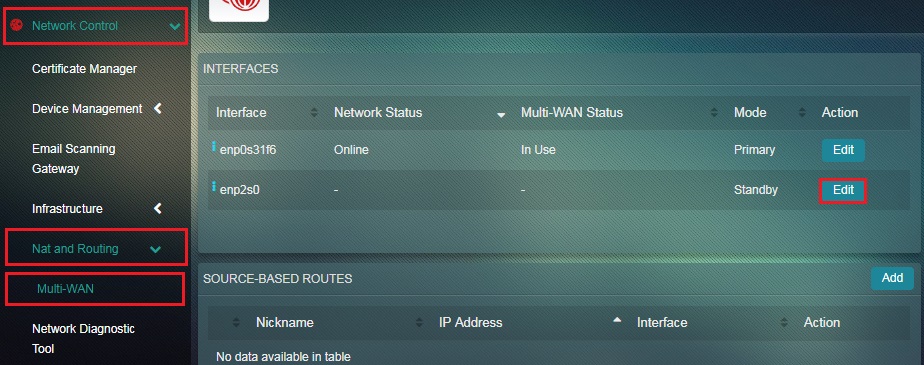 Step 2: You will now see the Weight page. Change the Mode to Primary from the dropdown and click the Update button.
Step 2: You will now see the Weight page. Change the Mode to Primary from the dropdown and click the Update button. 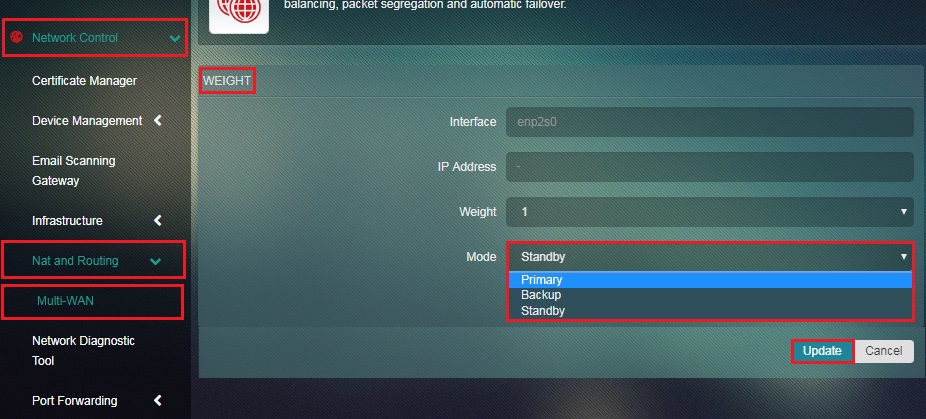 Crystal Eye would now switch on to the secondary WAN connection. The administrator can restore primary WAN connection manually once it’s up.
Crystal Eye would now switch on to the secondary WAN connection. The administrator can restore primary WAN connection manually once it’s up.
The following screenshot shows the second WAN connection is in use and has been set as Primary Mode now.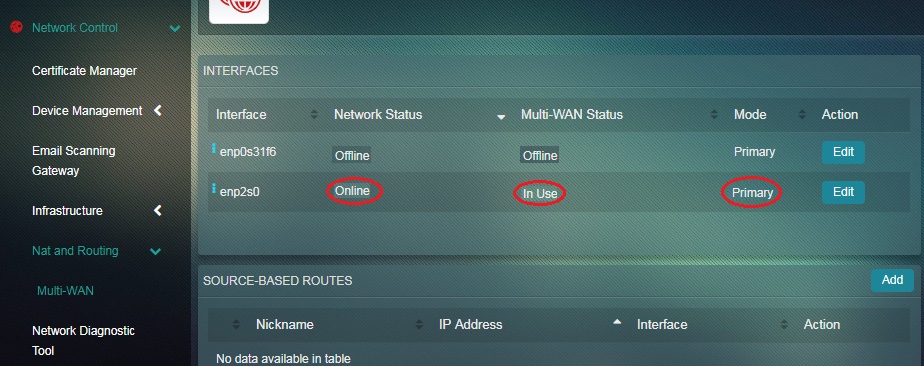
The Source-based routes functionality of the Multi-WAN app is used when there is a requirement of a system in the LAN to communicate through a particular WAN interface.
Note: The IP Address field also accepts subnets both in CIDR form and /w.x.y.z form. This can be very useful, especially if you change your DHCP scope to be a subnet of your LAN subnet. As an example, if you LAN subnet is 10.11.12.0/24, you can have DHCP start at 10.11.12.128 and finish at 10.11.12.191. This way your DHCP devices always are in the range 10.11.12.128/26 and you can assign them to an interface accordingly. Static IP's must be outside this subnet and Static DHCP Leases can be outside this subnet and assigned to a different interface.
How to Designate a Particular WAN Interface for LAN Clients by Source-based Routes Functionality?
Step 1: In the Multi-WAN app page, click the Add button under the Source-based Routes section. 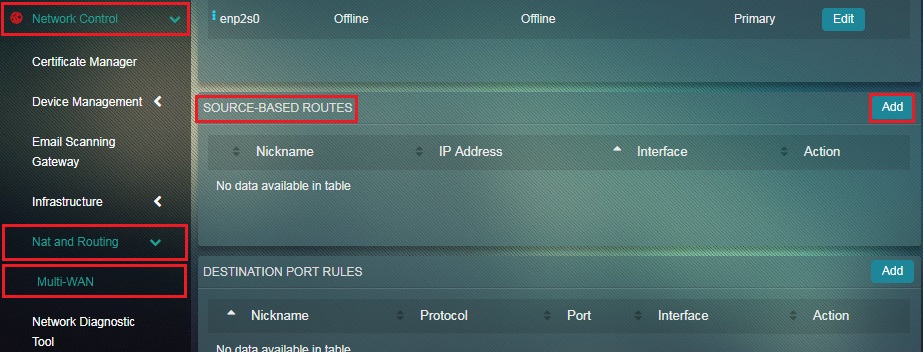
Step 2: You will now see an editable version of Source-based Routes section. Enter the Nickname, IP Address of the LAN client, select the Network Interface and click the Add button. 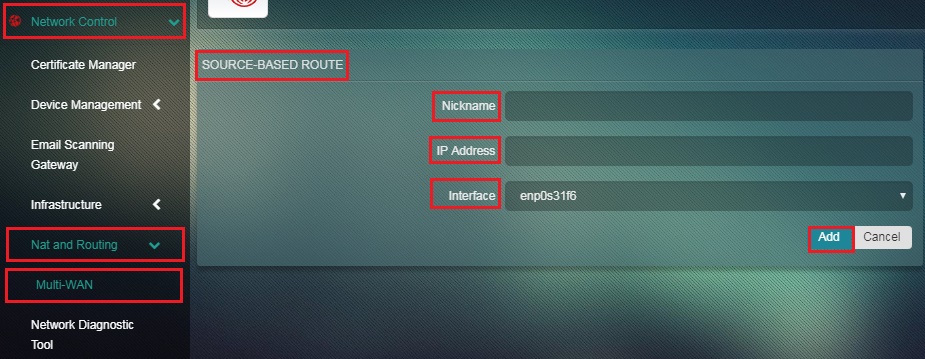
The Destination Port Rules functionality of the Multi-WAN app is used if there is a requirement to send network traffic of a specific port through a particular WAN interface. For example, sending Remote Access VPN traffic through a particular WAN network.
How to Designate a Particular WAN Interface to Send Network Traffic for a Specific Port?
Step 1: In the Multi-WAN app page, click the Add button under the Destination Port Rules section.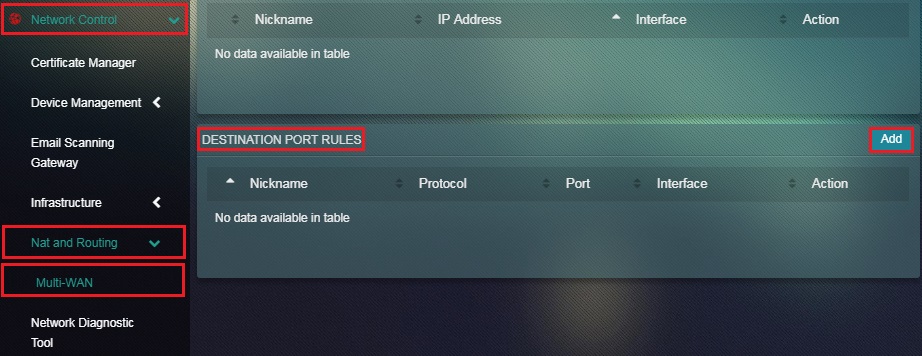
Step 2: You will now see the editable version of the Destination Port Rule section. Enter the Nickname, select Protocol (TDP or UDP), enter Port, select Interface and click the Add button.